Il existe deux types d'utilisateurs de Mac. Les personnes tristes et harcelées qui ne savent pas comment utiliser cette astuce de commande simple, essentielle et qui change la vie. Et les gens heureux, efficaces et détendus qui l'ont appris il y a des années. Si vous avez vu le film Retour vers le futur, c'est comme la différence entre les deux versions 2015 de George McFly, avant et après que Marty s'en fout avec les années 50. Cette astuce va changer votre vie.
Es-tu prêt?
Utilisez la touche Commande (⌘) pour révéler n'importe quoi
Blague à part, c'est vraiment une astuce pratique. En plus de toutes leurs autres astuces, les touches de commande du Mac - celles qui ressemblent à ⌘, de chaque côté de la barre d'espace - peuvent être utilisées pour révéler l'emplacement des fichiers, dossiers et applications sur votre Mac.
Essayez ceci: si vous êtes sur votre Mac, passez la souris sur le Dock, puis cliquez sur Commande-cliquez sur n'importe quelle application dans le Dock. Autrement dit, maintenez la touche ⌘ du clavier enfoncée tout en cliquant sur l'icône Dock de n'importe quelle application. Ce qui se produit? Une fenêtre du Finder s'ouvre et l'application sur laquelle vous avez cliqué est visible et sélectionnée.
La même chose fonctionne pour tous les fichiers ou dossiers que vous pourriez avoir dans le Dock. Il suffit d'un -clic pour les révéler dans le Finder.
Ces puissantes icônes de barre de fenêtre
Ce n'est pas tout ce que vous pouvez faire avec Command click sur Mac. Essayez ceci: ouvrez un document dans n'importe quelle application. Il peut s'agir de Pages ou d'un éditeur d'images comme Acorn. Vous voyez la petite icône en haut au milieu de la fenêtre du document? Celui qui (généralement) a aussi le nom du document à côté? Commande-cliquez dessus et vous verrez ceci :
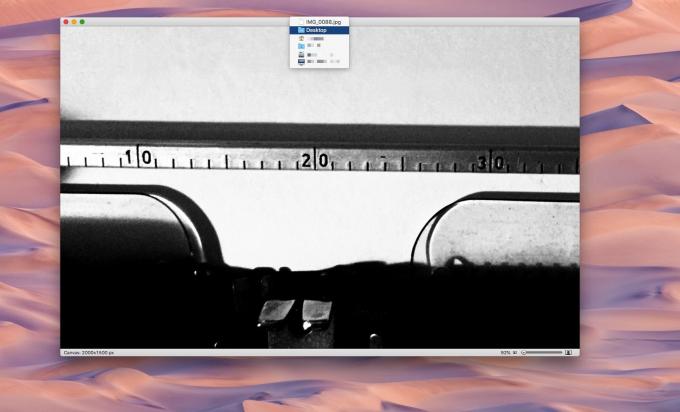
Photo: Culte de Mac
Qu'est-ce que c'est? C'est la hiérarchie des dossiers du document sur lequel vous venez de cliquer sur Commande. Il montre le document lui-même, au-dessus de tous les dossiers englobants. Si le document est dans votre Accueil > Bureau > Courrier indésirable dossier, par exemple, vous verrez ces trois dossiers, plus le lecteur SSD les contenant, plus votre Mac.
Ces icônes sont toutes interactives. En maintenant la touche Commande enfoncée, vous pouvez passer la souris sur l'un de ces dossiers et cliquer dessus. Une nouvelle fenêtre du Finder s'ouvre, affichant ce dossier. C'est un moyen fantastique d'afficher un fichier dans le Finder, au lieu d'avoir à le chercher.

Photo: Culte de Mac
Vous pouvez même utiliser cette astuce dans le Finder lui-même, pour afficher le chemin d'accès à la fenêtre actuelle. Oh, et voici un conseil séparé. Vous pouvez faire glisser cette icône de la barre de fenêtre et elle agit comme un proxy pour le fichier lui-même. Vous pouvez le faire glisser dans un e-mail pour créer une pièce jointe, ou simplement vers un autre endroit dans le Finder.
Autres astuces des touches de commande
La touche Commande fait bien plus que révéler des éléments dans le Finder ou fait partie de la plupart des raccourcis clavier sur Mac (⌘-Q pour quitter une application, par exemple). Vous savez probablement déjà que vous pouvez maintenir la touche Commande enfoncée dans le Finder, puis cliquer sur plusieurs fichiers, dossiers ou applications pour les sélectionner dans une liste. Mais saviez-vous que vous pouvez également exécuter des commandes -key (comme ⌘-Q) sur les applications du ⌘-Tab App Switcher? Appuyez sur ⌘-Tab et continuez à appuyer sur Tab jusqu'à ce que votre application cible soit mise en surbrillance. Appuyez ensuite sur ⌘-Q, sans relâcher la touche ⌘.
C'est un peu comme apprendre Combattant de rue II combinaisons. Mais une fois que vous les aurez apprises, elles deviendront complètement automatiques. En fait, ce genre de choses est l'une des principales raisons pour lesquelles le Mac est toujours beaucoup plus facile à utiliser que l'iPad.



