Avec la disparition d'Instapaper - en Europe du moins - vous cherchez peut-être un bon moyen d'enregistrer des pages Web pour une lecture hors ligne. L'outil intégré évident pour cela est la liste de lecture de Safari, mais elle est très limitée. Au lieu de cela, envisagez de transformer la page Web en PDF. Cela vous permet de lire la page n'importe où, de la marquer avec des points saillants et de rechercher tout son contenu à l'aide de Spotlight.
Le fait est qu'il existe trois manières différentes d'enregistrer une page Web au format PDF, toutes intégrées à iOS. Voyons comment les utiliser, quelles sont les différences et laquelle vous convient le mieux.
Trois façons d'enregistrer des pages Web au format PDF
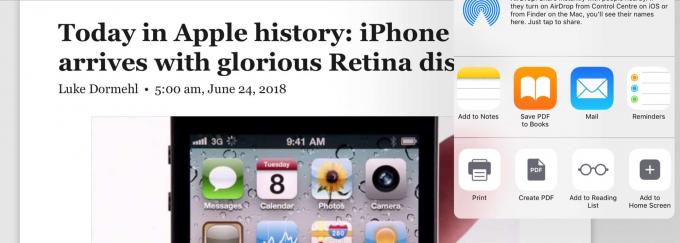
Photo: Culte de Mac
Il existe trois façons de transformer une page Web en PDF dans iOS, qui utilisent toutes la feuille de partage standard :
- Imprimer.
- Créer un PDF.
- Enregistrez le PDF sur iBooks.
Les principales différences entre ceux-ci sont que 1. formate bien les pages et ajoute un titre au document résultant; 2. crée un joli PDF, mais lui donne un titre inutile, basé sur la date et l'heure auxquelles vous l'avez enregistré; et 3. ajoute votre PDF directement à iBooks. Regardons de plus près les différences. Pour la plupart des gens, cependant, la troisième option - enregistrer sur iBooks - sera la meilleure, en particulier dans iOS 12.
Avant d'utiliser l'une de ces méthodes, faites-vous plaisir et passez à la vue Reader de Safari, qui nettoie une page Web, en supprimant les publicités et les éléments de navigation, et en affichant uniquement du texte magnifiquement formaté, et images. Sinon, vous enregistrerez tout ce bric-à-brac dans votre PDF, en augmentant sa taille et en le rendant plus difficile à lire.
Imprimer en PDF
La première méthode de cette liste ne ressemble pas à un moyen d'enregistrer un PDF, mais elle repose sur une astuce intéressante hérité du Mac: chaque fois que vous ouvrez la boîte de dialogue d'impression, vous pouvez enregistrer cet élément au format PDF au lieu de l'imprimer. Nous avons un tout le mode d'emploi dédié à ce hack soigné.
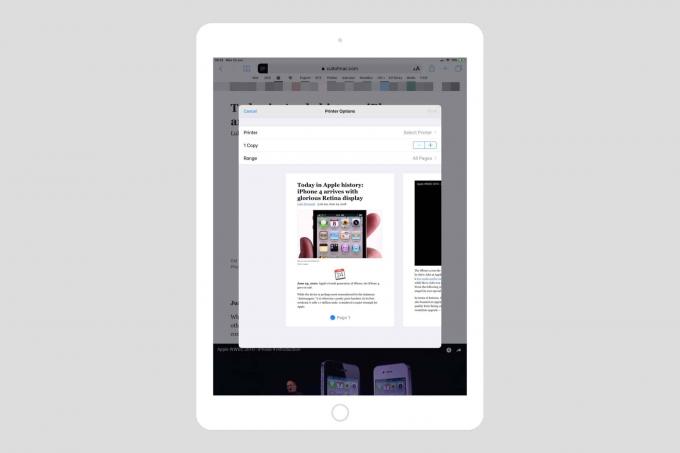 L'impression au format PDF est facile - il suffit de pincer cette vue.
L'impression au format PDF est facile - il suffit de pincer cette vue.
L'impression au format PDF est facile. Il vous suffit de choisir cette option dans la feuille de partage, puis de pincer l'aperçu résultant du travail d'impression. Vous obtenez un joli PDF, divisé en pages comme un livre, prêt à être partagé ou enregistré. Je vais l'enregistrer dans l'application Livres d'Apple (anciennement appelée iBooks) pour que les choses restent ordonnées.
Les choses les plus importantes à ne pas imprimer au format PDF, au lieu de simplement enregistrer un PDF (la section suivante), est que le PDF obtenu a le même titre que la page Web que vous avez enregistrée et est enregistré en tant que multipage PDF.
Créer un PDF

Photo: Culte de Mac
Si vous enregistrez la même page avec lui Créer un PDF dans la feuille de partage, il y a alors deux différences. L'une est que le PDF est enregistré sous la forme d'un long document d'une seule page, et l'autre est que le titre est inutile. L'exemple que j'ai enregistré ce matin en écrivant cet article s'intitule Safari – 25 juin 2018 à 09_26_. Je suppose que les développeurs Web peuvent avoir besoin d'instantanés de leurs pages, mais même pour eux, cela est quelque peu inutile, car les seules différences sont l'heure et la date.
Je n'aime pas du tout cette option.
Enregistrer le PDF dans les livres
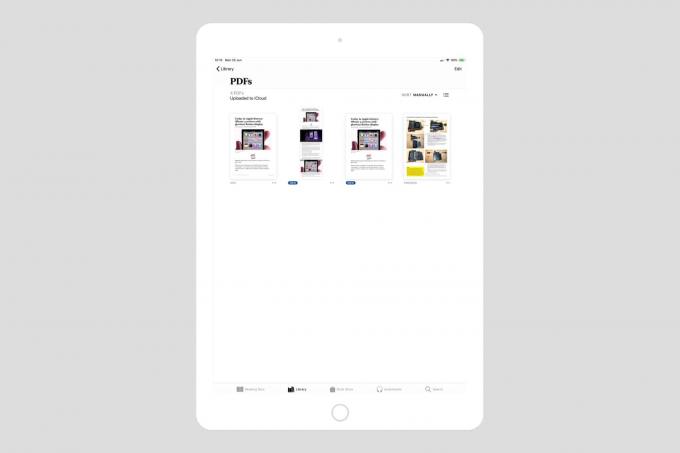
Photo: Culte de Mac
La troisième option consiste à enregistrer le PDF directement dans iBooks/Books. C'est, à mon avis, le meilleur du lot. Votre PDF obtient un titre approprié - le titre de la page Web d'origine - et est divisé en pages, comme un livre. Le PDF a également d'autres extras: Dans le coin inférieur gauche de chaque page se trouve l'URL de la page d'origine. Il est petit et gris, donc discret, mais vous pouvez toujours cliquer dessus pour ouvrir la page d'origine. Ce lien n'apparaît pas dans les autres options.
Dans le coin inférieur droit de chaque page se trouvent la date et l'heure de la prise de vue, ainsi qu'un Page x sur y Légende.
Les livres comme alternative à Instapaper
Si vous cherchez un moyen local de remplacer Instapaper ou un autre service de lecture ultérieure, l'enregistrement de PDF sur iBooks semble être un bon moyen. pour le faire, d'autant plus que la nouvelle application Livres d'iOS 12 rend la lecture des PDF encore plus agréable, avec une recherche appropriée et un aperçu miniature de tous vos pages.

Photo: Culte de Mac
Mais pour le moment, dans la version bêta d'iOS 12 au moins, il manque à Books quelques éléments essentiels. La première est que vous pouvez ajouter des surbrillances appropriées à un PDF. Les surlignages PDF sont conservés avec le document sous forme d'extraits réels. Ainsi, dans les applications de prise en charge, vous pouvez afficher tous vos faits saillants au même endroit. Books vous permet uniquement d'utiliser un marqueur de couleur pour dessiner sur la page. Et pour le moment, il n'y a aucun moyen de partager ces PDF à partir de livres autres que par e-mail, impression ou AirDrop.
Cela changera presque certainement, cependant. Et si ce n'est pas le cas, vous pouvez toujours y accéder sur votre Mac.
Conclusion
Aucune des trois méthodes ci-dessus n'est parfaite. Chacun d'eux manque un ingrédient clé. L'impression au format PDF donne un bon PDF et un nom de fichier approprié, mais nécessite beaucoup de tapotement pour y arriver. Et l'option Livres n'offre pas encore de surlignages ou d'exportation appropriés.
Pourtant, nous y sommes presque et Books est un endroit idéal pour lire sur iPad et iPhone. Si vous avez des alternatives, faites-le moi savoir sur Twitter.



