Les signets sont ces petits signets sur lesquels vous cliquez pour exécuter des mini « applications » dans votre navigateur Web. Vous pouvez en avoir un qui enregistre la page actuelle sur votre compte Instapaper, ou un qui lance une recherche Google axée uniquement sur le site actuel. Les signets peuvent traduire du texte en surbrillance sur une page, envoyer quelque chose à votre liste de tâches ou à peu près n'importe quoi. Sur Mac, l'installation d'un bookmarklet est simple. Il vous suffit de le faire glisser vers la barre de favoris dans Safari et vous avez terminé. Sur iOS, cependant, c'est toujours une vraie douleur.
Alors, ajoutez ce mode d'emploi (de la manière habituelle) à vos favoris et gardez-le à portée de main lorsque vous aurez besoin d'installer un bookmarklet sur un iPhone ou un iPad.
Utiliser un Mac
La façon la plus simple d'installer un signet sur votre appareil iOS est d'utiliser un Mac. Si tu utiliser iCloud pour synchroniser les signets entre vos appareils, il vous suffit de faire glisser le signet (ou le signet ordinaire) vers la barre de signets de Safari sur le Mac et d'attendre quelques instants qu'il apparaisse sur votre iPad ou iPhone. Si vous n'avez pas de Mac à portée de main, les choses sont un peu plus compliquées.
Installer un bookmarklet sur iOS Mobile Safari
Un bookmarklet contient Javascript. Il s'agit en fait d'un petit programme informatique qui s'exécute chaque fois que vous cliquez dessus. Le Javascript lui-même est écrit en texte normal et stocké dans le champ URL d'un signet normal. Lorsque vous cliquez sur ce signet, au lieu de simplement lancer l'URL d'une page Web, il lance le Javascript. C'est la seule différence. Ainsi, pour enregistrer un bookmarklet, vous devez en quelque sorte copier-coller le Javascript dans le champ URL du signet. Heureusement, c'est plus facile qu'il n'y paraît. Pour cet exemple, nous allons ajouter un bookmarklet qui enregistre sur votre compte Instapaper.
Étape 1. Créer un signet

Photo: Culte de Mac
Cette partie est facile. Vous appuyez simplement sur le Flèche de partage sur n'importe quelle page Web et donnez-lui un bon nom. "Enregistrer sur Instapaper" est un bon choix, ou simplement "Instapaper" si vous manquez d'espace là-haut. Assurez-vous de l'enregistrer dans votre Favoris dossier afin qu'il apparaisse dans la barre de favoris de l'iPad.
Étape 2. Copiez le Javascript dans votre presse-papiers
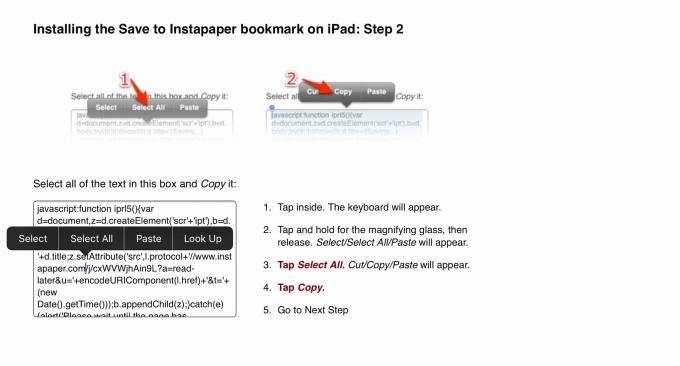
Photo: Culte de Mac
Cela devrait être fourni sur la page Web. Vous devez appuyer sur la zone de texte, puis appuyez sur Tout sélectionner, puis touchez Copie. Cela ressemblera à la capture d'écran ci-dessus. Obtenez le code actuel de la Page Instagram.
Étape 3. Modifier le signet que vous venez de créer
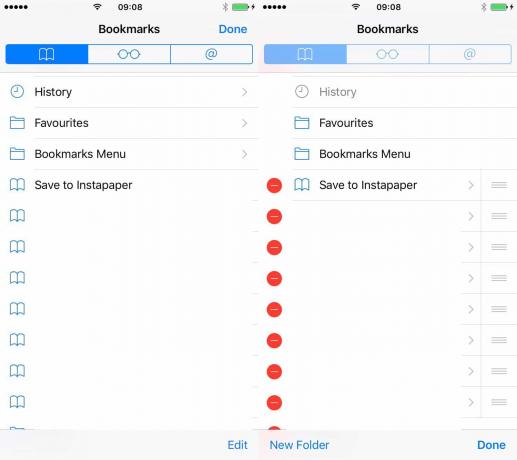
Photo: Culte de Mac
C'est la partie délicate. Appuyez sur le petit Icône de signets dans Safari, puis appuyez sur Modifier. Recherchez ensuite le signet que vous venez d'enregistrer à l'étape 1, celui que vous avez nommé « Enregistrer sur Instapaper » ou similaire. Appuyez sur ce signet et vous verrez l'écran dans l'image ci-dessous.
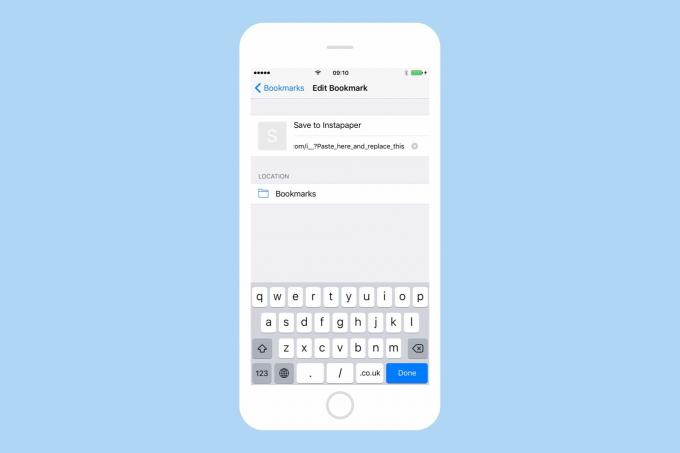
Photo: Culte de Mac
Le bit qui nous intéresse est la deuxième rangée, celle qui commence par https://. Appuyez dessus, puis appuyez sur le petit x qui apparaît pour l'effacer. Appuyez ensuite sur le champ maintenant vide et collez le Javascript que vous avez copié à l'étape 2, puis appuyez sur Terminé, et retrouvez votre chemin dans le navigateur.
Profitez d'une action en un clic
C'est ça. Chaque fois que vous souhaitez enregistrer la page actuelle sur Instapaper, il vous suffit d'appeler ce bookmarklet et de le toucher. Certains bookmarklets nécessiteront une étape supplémentaire pour fonctionner - vous devez être connecté à votre compte Instapaper pour que celui-ci fonctionne, par exemple. D'autres, comme le bookmarklet Google Translate, fonctionnent tout simplement.
Il est toujours beaucoup plus facile de passer à un Mac pour le faire. Même iOS 11, avec son glisser-déposer à l'échelle du système, ne vous permet pas de faire glisser des signets vers la barre de signets. Pourtant, au moins cette méthode est entièrement fonctionnelle, bien qu'elle soit un peu pénible.
