L'application iPadOS Files n'est pas mauvaise, mais elle a un défaut super frustrant. Alors que vous pouvez maintenant profiter plusieurs fenêtres, brancher toutes les clés USB, et même vous connecter à des serveurs réseau, vous ne pouvez pas faire une chose simple: prévisualiser un fichier. Ou plutôt, vous pouvez prévisualisez n'importe quel fichier, simplement en cliquant dessus, mais vous ne savez jamais si Files vous montrera un aperçu rapide ou ouvrira simplement ce fichier dans une application arbitraire.
Aujourd'hui, nous allons ajouter une entrée Quick Look dédiée au menu de partage de l'application Fichiers. Vous n'aurez plus jamais à appuyer pour prévisualiser un fichier et lui faire lancer une application à la place.
Aperçus et l'application Fichiers
Tout d'abord, un petit mot sur les aperçus dans l'application Fichiers. Parfois, lorsque vous appuyez sur un fichier dans l'application Fichiers, il s'ouvre dans un aperçu en plein écran. Cela peut être un PDF, une image, un document Word, un clip audio, n'importe quoi. Vous pouvez afficher, lire et même annoter ces fichiers, le tout sans ouvrir une autre application.
Mais parfois, en tapant sur le fichier volonté lancer une application. C'est comme si vous double-cliquiez sur un fichier dans le Finder du Mac. Je n'ai toujours pas compris comment Files décide quand prévisualiser un fichier et quand l'ouvrir. Le choix de l'application utilisée pour ouvrir le fichier est également déroutant. Souvent, un PDF s'ouvre dans une application que je n'utilise jamais pour les PDF.
Sur Mac, vous contrôlez la situation. Avec un fichier sélectionné dans le Finder, vous appuyez sur la barre d'espace pour le prévisualiser, et vous double-cliquez pour l'ouvrir. Il n'y a aucune confusion, aucune ambiguïté. Maintenant, il existe un bouton Quick Look natif dans le menu contextuel de l'application Fichiers, mais il n'apparaît pas toujours et n'est pas accessible à partir du bouton de raccourci de la vue en colonne.
Le raccourci d'aujourd'hui apporte le niveau de contrôle du Mac à l'iPad.
Raccourci Quick Look pour iPadOS
Ce raccourci est très court. Regarde:
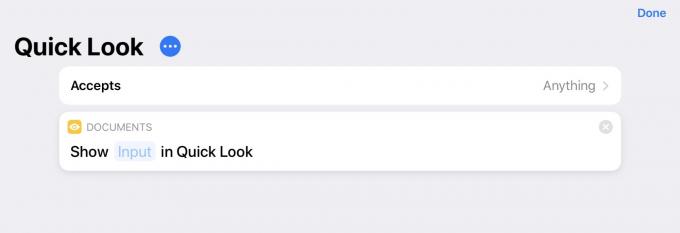
Photo: Culte de Mac
Oui c'est ça. Un raccourci en une seule étape. Et pourtant, il est étonnamment puissant. Il est configuré pour apparaître dans la feuille de partage et pour accepter tout type de fichier.
Pour utiliser ce raccourci étonnamment court, il vous suffit de sélectionner un ou plusieurs fichiers dans le Application de fichiers, appuyez longuement pour obtenir le menu contextuel et appuyez sur Partager. Vous verrez votre raccourci juste là (vous pouvez le déplacer vers le haut de ce menu en faisant défiler vers le bas et en appuyant sur Éditer pour personnaliser le menu de partage).
Rendre la vue en colonnes à nouveau utile
Lorsque vous appuyez longuement pour obtenir un menu contextuel dans n'importe quelle vue, vous pouvez choisir le Quick Look intégré. Mais quand vous appuyez sur le petit … bouton dans le panneau d'aperçu de la vue en colonnes, Ce n'est pas là. Vous ne voyez que la feuille de partage ordinaire.
Cependant, si vous ajoutez notre nouveau raccourci à votre iPad, il volonté apparaît lorsque vous appuyez sur le … bouton. Voir:

Photo: Culte de Mac

Photo: Culte de Mac

Photo: Culte de Mac
Au final, le résultat est le même. C'est juste que notre raccourci Quick Look fait maison apparaît un peu partout, alors que le natif n'est disponible que dans le menu contextuel de l'application Fichiers. Je préfère de loin la vue en colonne aux vues en icônes ou en liste, donc c'est beaucoup plus pratique.
Bonus: vous pouvez sélectionner autant d'éléments que vous le souhaitez et les prévisualiser tous. Le voici en action :

Photo: Culte de Mac
Enfin, toute application tierce qui ouvre un menu contextuel lorsque vous appuyez longuement sur un élément doit également afficher notre raccourci Quick Look maison. Si vous travaillez avec des fichiers sur votre iPad, vous devriez créer ce raccourci maintenant. Vous le trouverez probablement très bientôt utile.

