Le Mac App Store, initialement publié pour Mac OS X Snow Leopard, élimine une grande partie des conjectures et des incertitudes liées au téléchargement d'applications pour votre Mac, et ajoute également un peu de sécurité. Vous savez que vous obtenez des applications qui répondent aux exigences strictes d'Apple pour fonctionner avec ses systèmes d'exploitation.
Voici cinq astuces et conseils pour travailler avec le Mac App Store que vous ne connaissez peut-être pas déjà. Nous pensons que vous trouverez quelque chose de nouveau dans les éléments ci-dessous qui vous aidera à maîtriser le Mac App Store.
Annuler au lieu de suspendre les mises à jour de votre Mac App Store

Lorsque vous téléchargez des mises à jour dans le Mac App Store, il est simple de démarrer et de suspendre votre téléchargement. Assurez-vous que vous êtes connecté au bon compte iTunes pour la mise à jour spécifique et appuyez sur le bouton gris foncé Mettre à jour lorsque vous êtes prêt. Si vous souhaitez suspendre le téléchargement, appuyez simplement sur le même bouton, qui indique maintenant Pause.
Mais que faire si vous souhaitez annuler complètement le téléchargement et recommencer plus tard ?
Heureusement, c'est une chose assez simple à faire.
Une fois dans l'App Store, cliquez sur le bouton Mettre à jour pour lancer le processus de mise à jour. Si vous souhaitez annuler complètement le téléchargement, maintenez simplement la touche Option enfoncée, ce qui transformera le bouton Pause en bouton Annuler. Cliquez sur Annuler et le téléchargement de la mise à jour s'arrêtera, peu importe où elle se trouve dans le processus (à moins qu'il ne soit indiqué Installation; auquel cas, vous n'avez pas de chance).
La mise à jour apparaîtra toujours dans votre onglet Mises à jour dans l'App Store, mais elle recommencera à partir de le début, contrairement à Pause, qui reprendra là où il était en train de télécharger le mettre à jour.
Cela peut s'avérer utile si vous souhaitez simplement quitter une mise à jour pour une raison quelconque, mais que vous ne souhaitez pas la reprendre dans un avenir proche.
Passant par: Astuces Macworld
Faites en sorte que le Mac App Store retélécharge des applications sur votre Mac

Le Mac App Store est un excellent moyen de télécharger des applications sur votre Mac, car il s'occupe du téléchargement, de l'installation et du nettoyage post-installation pour vous. Parfois, cependant, les choses peuvent devenir un peu bancales, que ce soit par accident ou par conception, et vous voudrez aller télécharger une application que vous pensez avoir supprimée.
Parfois, le Mac App Store pensera que l'application que vous avez supprimée est toujours sur votre Mac. Ou, vous voudrez retélécharger une application qui se comporte bizarrement. Lorsque cela se produit, il y aura un bouton "Téléchargé" ou "Installé" qui ne vous permettra pas de faire quoi que ce soit.
Bien que toutes les applications du Mac App Store ne fonctionnent pas de la même manière, voici quelques éléments à essayer.
Tout d'abord, si votre application a été supprimée, mais que le Mac App Store indique « Installé » ou « Téléchargée », essayez ceci: maintenez appuyez sur la touche Option lorsque vous cliquez sur l'onglet Achats en haut du Mac App Store, et, selon cette À propos.com post et un fil de discussion sur Apple.com, vous pouvez voir un bouton « Télécharger » ou « Installer » à la place, selon la façon dont les développeurs ont configuré l'application dans le magasin.
Bien sûr, si vous avez supprimé une application et que vous souhaitez la récupérer, accédez simplement au Mac App Store, connectez-vous avec votre identifiant iTunes et cliquez sur l'onglet Achats. Même si vous êtes sur un autre ordinateur, vous pouvez faire la même chose. C'est la beauté du Mac App Store - si vous achetez une application sur un Mac que vous possédez, vous pouvez la mettre sur un autre Mac que vous possédez avec une simple connexion et téléchargement.
Désinstallez en toute sécurité les applications que vous avez achetées via le Mac App Store
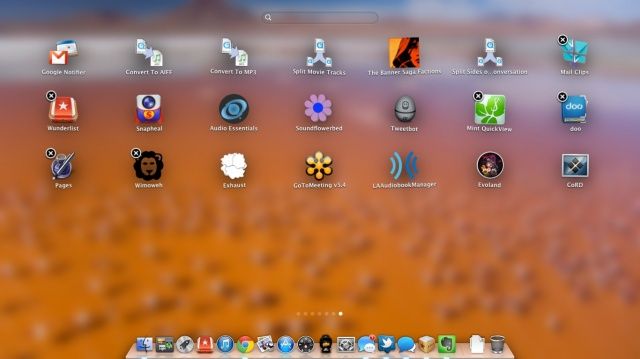
L'utilisation du Mac App Store est utile à bien des égards, avec la possibilité de retélécharger les applications, les mettre en pause pendant le téléchargement, etc.
Il existe même un moyen simple de supprimer les applications que vous avez achetées sur le Mac App Store ces jours-ci, à part les et une véritable méthode "faire glisser l'icône de l'application vers la corbeille" que nous connaissons et aimons tous depuis les débuts d'OS X, oh tant d'années depuis.
Pour supprimer en toute sécurité les applications que vous avez téléchargées depuis le Mac App Store, lancez simplement Launchpad, le nouvel écran de mise en page des applications qui ressemble beaucoup à l'écran d'accueil iOS, chaque application ayant sa propre icône.
Cliquez sur n'importe quelle application dans l'écran Launchpad et maintenez le bouton de la souris enfoncé. Les applications commenceront toutes à bouger. Ceux que vous avez téléchargés depuis le Mac App Store afficheront un X de type iOS dans le coin supérieur gauche de l'icône de l'application. Cliquez sur ce X pour supprimer l'application, du Launchpad et de votre Mac.
Les applications qui n'affichent pas le X vous obligeront à accéder au dossier Applications de votre Mac et à les faire glisser vers la corbeille pour les supprimer. Ou, vous pouvez cliquer sur leur icône dans le dossier Applications et appuyer sur Commande-Supprimer pour les envoyer dans la corbeille. N'oubliez pas non plus de vider la corbeille une fois que vous l'avez fait.
La source: Assistance Apple
Installez en toute sécurité des applications non-Mac App Store sur votre Mac
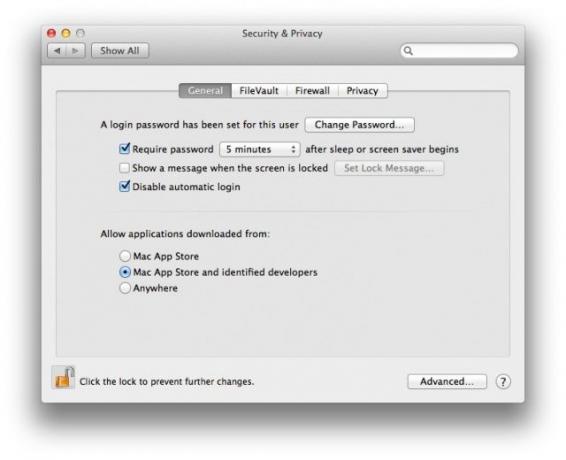
Un autre avantage du Mac App Store, outre suspendre les téléchargements, en sécurité désinstalle, et re-téléchargements faciles des applications Mac OS X, est la sécurité de savoir que tout ce qui se trouve dans le Mac App Store a été approuvé par Apple.
Une façon dont votre Mac s'assure que vous êtes (relativement à l'abri) des applications malveillantes est ce qu'on appelle Gatekeeper. Par défaut, ce logiciel vous permet uniquement d'installer des applications vérifiées du Mac App Store sur votre Mac. Et si, toutefois, vous souhaitiez télécharger un logiciel d'un développeur Mac qui ne distribue pas son logiciel sur le Mac App Store? Vous devrez contourner Gatekeeper pour le faire.
Voici comment le faire en toute sécurité.
Lancez votre application Préférences Système et accédez au volet de préférences Sécurité et confidentialité. Vous avez ici trois choix. Vous pouvez configurer Gatekeeper sur Autoriser les applications téléchargées depuis le Mac App Store, le Mac App Store et les développeurs identifiés, ou n'importe où. La plus sûre de ces options est évidemment la première, car elle empêchera tout logiciel non téléchargé via le Mac App Store de s'exécuter sur votre Mac.
Gardez l'une des deux principales options activées, et lorsque vous téléchargez une application qui ne provient pas du Mac App Store, ni d'un développeur identifié, votre Mac ne vous permettra pas de l'exécuter.
Si vous souhaitez contourner cette fonction de sécurité, recherchez l'application incriminée et faites un clic droit dessus. Il s'agit d'un clic à deux doigts sur un trackpad Macbook, d'un contrôle-clic sur une souris à un seul bouton ou du bouton droit de la souris sur une souris à plusieurs boutons.
Choisissez Ouvrir dans le menu contextuel, puis choisissez Ouvrir dans la boîte de dialogue résultante, qui vous indiquera que l'application que vous essayez d'ouvrir provient d'un développeur non identifié. Une fois que vous avez choisi de l'ouvrir de cette façon, l'application ne déclenchera plus d'avertissement Gatekeeper, alors assurez-vous de connaître et de faire confiance au développeur à partir duquel vous avez obtenu l'application.
Passant par: Département informatique de l'Université de Boston
Trouvez ces achats cachés dans le Mac App Store

Donc, vous avez caché quelques-unes des applications que vous avez achetées dans le Mac App Store, mais vous voulez les récupérer, n'est-ce pas ?
C'est bon, on comprend. Parfois, vous ne voulez tout simplement pas que tout le monde sache ce que vous avez acheté. Ou peut-être en avez-vous un peu marre de voir Mac OS X Lion dans l'historique de vos applications achetées. Alors tu le caches.
Mais alors vous voulez le récupérer, alors vous pouvez re-télécharger ça, ouais? Eh bien, voici comment faire exactement cela.
Vous masquez les achats avec un clic droit dans l'onglet Acheté, lui-même en haut de la fenêtre du Mac App Store. Vous obtiendrez une petite fenêtre vous demandant si vous souhaitez vraiment le masquer, et vous devrez cliquer pour confirmer.
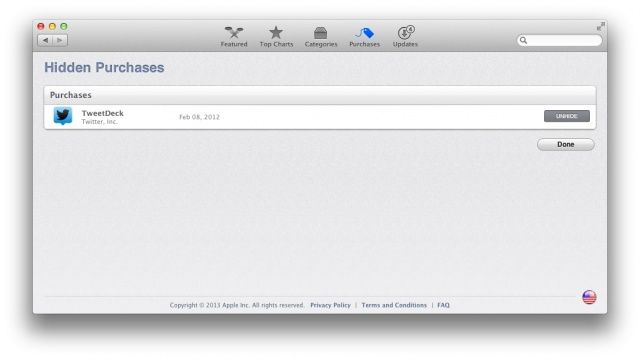
Maintenant, pour afficher les applications cachées, cliquez sur l'onglet En vedette en haut à gauche de la fenêtre du Mac App Store. Sur la droite, vous verrez un lien vers votre compte. Cliquez ici, saisissez les informations d'identification de votre compte iTunes et faites défiler jusqu'à l'endroit où il est indiqué iTunes dans le cloud. Vous verrez combien d'applications cachées vous avez, et si vous cliquez sur Afficher les achats cachés, vous verrez la liste des applications que vous avez cachées.
Pour les récupérer dans votre zone Applications achetées, cliquez simplement sur le bouton Afficher à droite. Boom! Votre ou vos applications masquées apparaîtront désormais là où vous le souhaitez, vous permettant de les télécharger à nouveau ou de les masquer à nouveau. C'est vraiment comme tu veux.
Passant par: Astuces Macworld

