Convergence. C'est à la mode, ces derniers temps, et quoi de mieux pour converger que votre Mac, sous OS X, et votre iPad (ou iPhone, ou iPod touch), sous iOS? Ce sont deux bons goûts qui ont bon goût ensemble, pour citer une vieille publicité dont personne n'a plus entendu parler.
Avec ces cinq conseils, vous étonnerez vos amis avec un Mac qui ressemble plus à votre iPad qu'à votre Mac. Alors, lisez la suite, âmes intrépides, et suivez nos étapes pour faire de ce doux ordinateur Apple quelque chose qui ressemble à l'appareil magique post-PC que nous aimons tous.
Rendez votre station d'accueil et votre fond d'écran plus semblables à ceux d'iOS
Avez-vous déjà souhaité que votre Mac ressemble davantage à votre iPhone? Bien, vous pouvez.
Si vous avez regardé la vidéo de presque deux ans, vous aurez remarqué que l'ensemble d'icônes mentionné était hébergé sur l'ancien site de partage de fichiers MegaUpload. Nous avons fait quelques recherches et mis à jour le processus pour que vous puissiez faire la même chose aujourd'hui. Ne sommes-nous pas gentils ?
Tout d'abord, faisons en sorte que l'arrière-plan de notre bureau ressemble à celui par défaut de l'iPhone, avec une belle image haute résolution de la Terre vue de l'espace. Nous avons fait une recherche sur Google pour « fond d'écran de la terre mac » et avons trouvé l'image que nous avons finalement utilisée dans notre capture d'écran ci-dessus. Une fois téléchargé, faites un clic droit sur l'arrière-plan de votre bureau actuel et choisissez Changer l'arrière-plan du bureau dans le menu contextuel résultant. Le volet des préférences Bureau et économiseur d'écran s'affichera. Faites simplement glisser l'image que vous avez téléchargée sur l'image bien là.
Une fois que votre arrière-plan utilise la jolie image de la terre vue de l'espace, dirigez-vous vers le site Panique et récupérez une copie de CandyBar, une application Mac qui vous permet de personnaliser les icônes de votre Mac. Téléchargez la version d'essai de 14 jours (la version sans essai coûte 29 $) et faites glisser l'application CandyBar de l'image disque résultante vers votre dossier Applications. Double-cliquez pour le lancer.
Ensuite, rendez-vous sur le site iconfacory pour récupérer le jeu d'icônes de freeware, Flurry. Cliquez sur l'icône CandyBar iContainer pour télécharger un autre fichier .dmg, qui s'appellera icontainer.dmg. Une fois téléchargé, double-cliquez dessus, puis double-cliquez sur l'icône Flurry System, ce qui l'ouvrira dans CandyBar.
La partie suivante est un peu délicate, mais nous croyons en vous. Cliquez sur le petit bouton en haut à gauche de la fenêtre CandyBar qui indique Changer les icônes d'application dans une info-bulle lorsque vous passez la souris dessus. De plus, cliquez sur les icônes Flurry System dans le volet de gauche. Ensuite, vous verrez deux volets à droite, l'un avec les applications actuelles sur votre Mac et l'autre en bas avec les nouvelles icônes de l'ensemble Flurry. Cliquez et faites glisser les icônes du volet inférieur vers les icônes que vous souhaitez remplacer dans le volet supérieur. Lorsque vous avez terminé, appuyez sur le bouton Appliquer les icônes, saisissez votre mot de passe administratif et autorisez CandyBar à redémarrer votre station d'accueil. Les nouvelles icônes y apparaîtront. Cachez ou quittez tout en cours d'exécution et vous devriez avoir quelque chose de proche de notre capture d'écran ci-dessus.
Faites en sorte que votre barre de menus et votre Dock ressemblent davantage à iOS
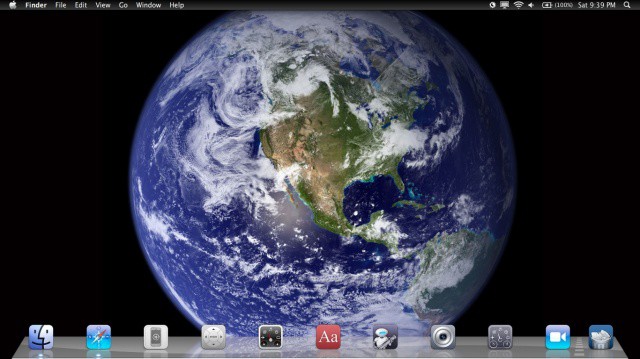
Nous avons découvert que nous pouvons faire ressembler notre Mac à l'écran de notre iPad avec un peu de magie de commande Terminal, une application tierce et quelques ajustements du Finder. Voici comment faire exactement cela.
Tout d'abord, si vous avez suivi le conseil d'hier, cela aura l'air encore plus cool. Mais, même si vous ne l'avez pas fait, vous pouvez faire en sorte que votre station d'accueil ressemble à la station d'accueil iPad avec quelques espaces entre les icônes d'application. Vous devrez lancer Terminal, situé dans le dossier Utilitaires, qui se trouve lui-même dans le dossier Applications. Une fois que Terminal apparaît, tapez ou collez la commande suivante dedans :
les valeurs par défaut écrivent com.apple.dock persistent-apps -array-add '{"tile-type"="spacer-tile";}'
Vous devrez le faire autant de fois que vous le souhaitez. Par exemple, pour créer 4 espaces, appuyez 4 fois sur la flèche Haut de votre clavier (qui rappelle la dernière commande pour que vous n'ayez pas à le faire) et appuyez 4 fois sur Entrée.
N'oubliez pas d'émettre le Killall Dock commande après avoir créé autant d'espaceurs que vous le souhaitez (merci, SamDS !).
Déplacez les espaceurs ou les icônes de votre application pour recréer l'apparence de l'iPad.
Ensuite, il est temps de changer la barre de menus. Téléchargez un petit programme nommé Nocturne à partir de la page Google Code pour le faire. Une fois téléchargé, lancez Nocturne et décochez toutes les cases à l'exception de la barre de menu Inverser. Cliquez ensuite sur le bouton Passer au jour en haut de l'écran des préférences. Boom! Vous avez une barre de menu noire, comme vous le faites sur votre iPad.
Faites en sorte que le Finder ressemble davantage à votre écran d'accueil iOS
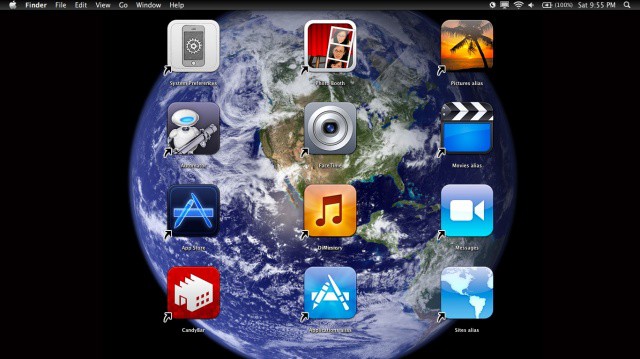
Je ne sais pas pour vous, mais je tends constamment la main pour balayer ou appuyer sur l'écran de mon Macbook Air, essayant inconsciemment de l'utiliser comme un iPad. Bien que cela puisse empirer les choses en transformant le Finder en une grille d'icônes de style iPad semblable à celle d'un iPad, je suis prêt à prendre le risque de rendre mon Mac encore plus cool.
Donc, la première chose que nous voulons faire est d'augmenter la taille des icônes sur le bureau. Cliquez sur le smiley dans le dock pour accéder au Finder, puis cliquez sur le menu Affichage pour sélectionner les options d'affichage. Ou vous pouvez simplement appuyer sur Commande-J sur votre clavier lorsque vous êtes dans le Finder pour faire la même chose. Assurez-vous cependant que vous avez bien cliqué sur le bureau lui-même pour obtenir la bonne fenêtre d'options d'affichage.
Augmentez la taille de l'icône à 128 X 128, puis faites également glisser le curseur Espacement de la grille vers la droite. Cela aura du sens dès que vous placerez vos icônes d'application et de dossier sur le bureau. De plus, choisissez Trier par alignement sur la grille pour vous assurer que vous pouvez aligner vos icônes les unes par rapport aux autres.
Ensuite, ouvrez le Finder et choisissez Préférences.. dans le menu du Finder. Dans l'onglet Général, décochez Disques durs et autres volumes que vous pourriez avoir sur votre Mac pour les masquer. De même, appuyez sur Option-Commande-D pour masquer le Dock si vous souhaitez que votre Mac ressemble à la capture d'écran ci-dessus. Si ce n'est pas le cas, vous voudrez peut-être revoir le conseil d'hier pour rendre votre station d'accueil plus semblable à iOS.
Maintenant, dirigez-vous vers votre dossier Applications et Accueil et créez des alias pour les éléments que vous souhaitez sur le bureau. Depuis le dossier Applications de Lion, au moins, faites simplement glisser l'icône sur le bureau et attendez une seconde. L'icône s'agrandira et s'agrandira d'une petite flèche d'alias en bas à gauche. Vous pouvez également appuyer simplement sur la commande-L de votre clavier avec une icône sélectionnée pour les dossiers non-application, comme les films et les images, etc.
Une fois que vous les avez sur le bureau, faites-les glisser dans un ordre et un style appropriés à ceux d'iOS. Le tri par grille les gardera bien les uns par rapport aux autres et vous pourrez créer un écran de faux iPad assez solide à partir de votre Mac Finder.
Optimisez le Launchpad pour qu'il fonctionne davantage comme votre iPhone

Launchpad place automatiquement chaque nouvelle application téléchargée depuis le Mac App Store dans sa structure de grille de style iOS. Il semble également, sur mon système au moins, d'avoir toutes les applications que j'ai jamais eues, fourrées dans plusieurs "pages" d'icônes d'applications. C'est un peu beaucoup tout ça. Si je veux rendre cette chose utile, je vais devoir recommencer à zéro.
Tout d'abord, ouvrez Terminal, qui se trouve dans le dossier Utilitaires, lui-même situé dans le dossier Applications. Une fois dans Terminal, tapez ou collez le code suivant :
sqlite3 ~/Bibliothèque/Application\ Support/Dock/*.db "SUPPRIMER des applications; \
DELETE des groupes WHERE titre<>''; SUPPRIMER des éléments WHERE rowid>2;" \
&& killall Dock
Bam. Launchpad sera vide de toutes les saletés accumulées dans votre dossier Applications et autres au fil des ans. Si vous souhaitez rétablir la valeur par défaut, collez la commande suivante dans Terminal :
rm ~/Bibliothèque/Application\ Support/Dock/*.db \
&& killall Dock
En supposant que vous n'ayez pas tout remis rapidement aux paramètres par défaut, il est temps de faire en sorte que les choses ressemblent encore plus à iOS. Tout d'abord, clarifions l'arrière-plan. Si vous avez suivi les conseils au cours des derniers jours, vous aurez une belle image de la Terre depuis l'espace, qui ressemble beaucoup au fond d'écran iOS par défaut. Lorsque vous lancez Launchpad, l'arrière-plan de l'écran est tout flou. Éclaircissons-le.
Affichez le Launchpad, puis appuyez sur Ctrl+Option+Commande+B sur votre clavier. Cela passera à une photo en noir et blanc. Appuyez à nouveau sur ce combo et vous passerez à une photo floue en noir et blanc; appuyez encore une fois et vous aurez une photo couleur claire de la terre (ou toute autre photo d'arrière-plan que vous avez choisie.
Enfin, commencez à remettre les applications dans Launchpad. Allez dans le Finder et ouvrez le dossier Applications. Faites glisser les applications que vous voulez dans votre Launchpad vers l'icône du Launchpad dans votre dock. Une fois que vous avez toutes les applications souhaitées, expérimentez avec des dossiers, à la manière d'iOS, en faisant glisser une application sur une autre. Vous aurez la possibilité de renommer le dossier, comme sur l'iPhone, l'iPad et l'iPod touch.
Déroulez pour actualiser sur votre Mac
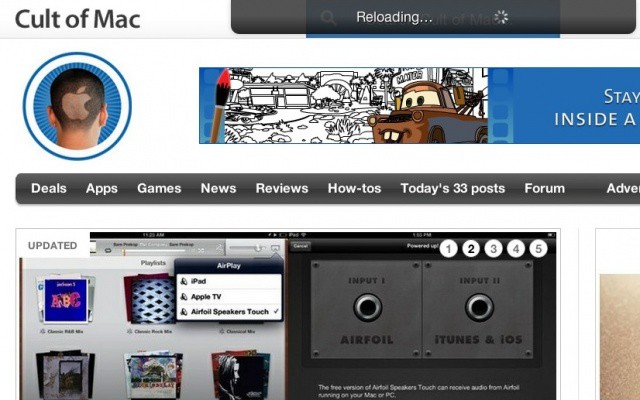
Sur l'iPhone, il est devenu de rigueur d'utiliser un tap and pull pour rafraîchir le mouvement. Je l'ai d'abord remarqué avec les applications Twitter, et maintenant de plus en plus d'applications utilisent ce style d'actualisation. J'aimerais pouvoir le faire sur mon Mac. Oh, attendez, je peux – au moins dans mon navigateur. Voici comment.
Cela nécessite une extension de navigateur, et il en existe une pour Safari et Chrome. L'extension Safari, cependant, nécessite que vous soyez un Apple Safari Dev, avec un certificat valide le disant, donc je vais sauter le faire fonctionner pour Safari. Cela nous laisse avec Chrome.
Tout d'abord, rendez-vous sur github, un site que de nombreux développeurs utilisent pour la gestion, le stockage et le partage de fichiers de code. Téléchargez le Tirez pour actualiser-pour-Chrome-et-Safari .zip (pour plus de simplicité - le .tar.gz fonctionnera également) et décompressez-le sur votre bureau.
Ensuite, allez dans le dossier que vous venez de décompresser et ouvrez le dossier nommé "chrome". Double-cliquez sur le pull_to_refresh.crx, qui devrait faire apparaître votre navigateur Chrome, et vous donner un petit avertissement à le fond.

Cliquez sur Continuer et il s'installera dans Chrome. Ensuite, à l'aide de votre trackpad ou (je suppose que quelqu'un vérifie) la souris Apple, vous pourrez faire défiler vers le haut au-delà du haut d'une page et la fenêtre du navigateur s'actualisera. Limité, mais plutôt cool, non?
Certains rapports indiquent que cela ne fonctionne que dans Lion. Si quelqu'un l'essaye dans Snow Leopard, ou, diable, même Leopard, faites-nous savoir si cela fonctionne dans les commentaires ci-dessous.
Avez-vous de bons conseils pour rendre votre Mac plus semblable à iOS? Faites le nous savoir dans les commentaires.


