L'application Terminal est comme une fenêtre sur le fonctionnement interne de votre Mac. Il accède directement et sans tracas au noyau Unix de votre ordinateur Apple. Cela peut parfois sembler assez intimidant, mais c'est vraiment le moyen de creuser et de faire fonctionner votre Mac comme vous le souhaitez. Le Finder peut être piraté un peu à l'aide du terminal, bien sûr, nous avons donc pensé que nous pourrions également vous montrer quelques astuces.
Voici comment pirater un peu le Finder pour qu'il fonctionne mieux pour vous.
Montrer les fichiers cachés
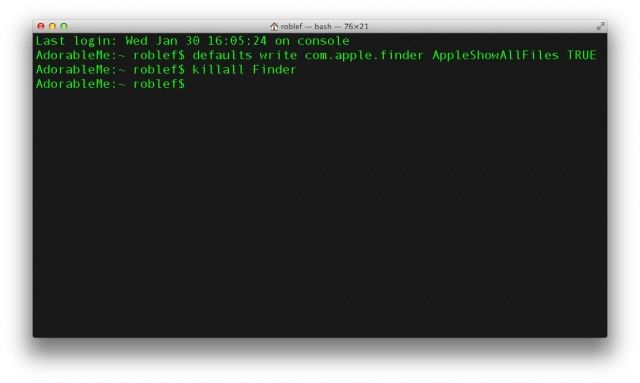
Le Finder cache de nombreux fichiers de configuration dans le Finder, dont certains peuvent être utiles pour changer les choses. La plupart du temps, ces fichiers doivent rester cachés ou laissés seuls, mais nous ne sommes pas intéressés à jouer en toute sécurité tout le temps. Si vous souhaitez voir tous les fichiers sur votre Mac pour vos propres raisons, lancez Terminal et tapez ou collez la commande suivante :
les valeurs par défaut écrivent com.apple.finder AppleShowAllFiles TRUE
Ensuite, lancez la commande pour redémarrer le Finder (Finder killall) et appuyez sur la touche Retour.
Si, après avoir trouvé les fichiers cachés que vous recherchiez, vous souhaitez remettre le Finder dans son état de fichier caché vierge, faites simplement la même chose, sauf changer VRAI en FAUX, et tout ira bien aller.
Modifier les formats de capture d'écran
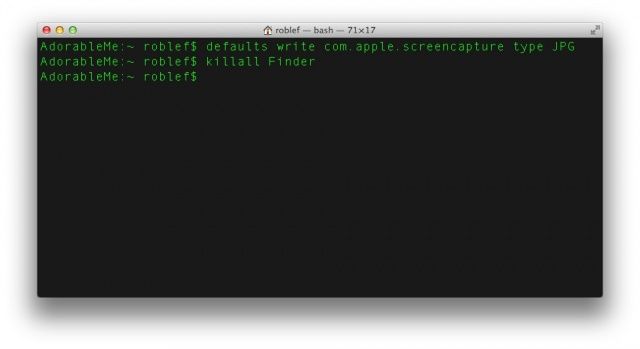
Prendre une capture d'écran sous OS X est aussi simple que d'appuyer sur Commande-Maj-3 pour tout l'écran et Commande-Maj-4 pour une partie de sélection de votre écran. Ces captures d'écran se retrouvent sur votre bureau dans le Finder et sont par défaut des fichiers PNG. Si vous souhaitez modifier cette valeur par défaut, par exemple, JPG ou PDF, tapez ou collez simplement la commande suivante dans Terminal.
les valeurs par défaut écrivent l'extension de fichier de type com.apple.screencapture
Assurez-vous simplement de changer « extension de fichier » ci-dessus avec le suffixe à trois lettres correspondant au type de fichier souhaité. Donc, si vous souhaitez que vos captures d'écran soient par défaut des fichiers jpeg, saisissez ou collez simplement ce qui suit: les valeurs par défaut écrivent com.apple.screencapture type JPG, et vous serez prêt à partir.
Afficher les informations sur le chemin du fichier
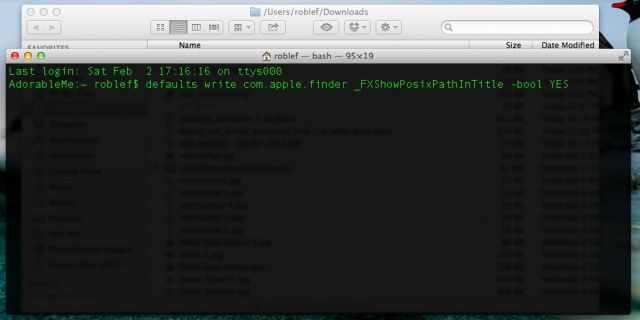
Parfois, il peut être déroutant de savoir où vous vous trouvez dans le Finder, surtout si de nombreux dossiers sont ouverts dans Windows et qu'ils portent des noms similaires. Un bon moyen de vous rappeler où vous êtes est d'activer la vue Chemin dans la barre de titre de vos fenêtres du Finder. Pour ce faire, entrez simplement ce qui suit dans votre application Terminal.
les valeurs par défaut écrivent com.apple.finder _FXShowPosixPathInTitle -bool OUI
Désormais, les fenêtres du Finder vous montreront toutes la structure du chemin d'accès au fichier, vous pourrez donc déterminer où vous vous trouvez exactement lorsque vous vous perdez dans une pléthore de dossiers et de fichiers ouverts. Nappe!
