Apple Configurator est un nouvel outil gratuit qui vous permet de gérer les appareils iOS dans des environnements professionnels ou éducatifs. L'application peut être utilisée simplement comme outil de déploiement initial ou comme solution de gestion continue. Il est particulièrement bien adapté aux environnements où les iPads et autres appareils iOS seront partagés entre plusieurs utilisateurs car il peut être utilisé dans mode « bibliothèque de prêt » avec les utilisateurs qui vérifient les appareils, car le configurateur sauvegarde les données des utilisateurs lors de l'enregistrement et s'applique à un nouvel appareil sur vérifier.
Ce guide couvre chaque partie de Configurateur avec des instructions étape par étape.
Lorsque vous lancez le configurateur pour la première fois et acceptez son contrat de licence, vous verrez un écran d'introduction ci-dessus qui explique ses trois principes de base. fonctionnalités - préparation des appareils pour la gestion, supervision ou gestion des appareils et création de comptes d'utilisateurs que le configurateur utilisera pour gérer les utilisateurs Les données.
La première tâche du configurateur consiste à préparer les appareils pour la gestion. Cela inclut le nommage des appareils avec des identifiants uniques. Vous pouvez nommer les appareils en fonction de l'endroit et de la manière dont ils seront généralement utilisés (classe ou classe dans une école, bureau ou service dans une entreprise, ou numéro d'étage/de chambre dans un hôtel, etc.). D'autres options incluent l'utilisation du numéro de série d'un appareil, une étiquette de gestion des actifs ou un numéro d'inventaire, ou le nom d'un utilisateur spécifique.
Remarque: la préparation d'un appareil dans le configurateur effectue efficacement une restauration iOS et efface toutes les données sur l'appareil.
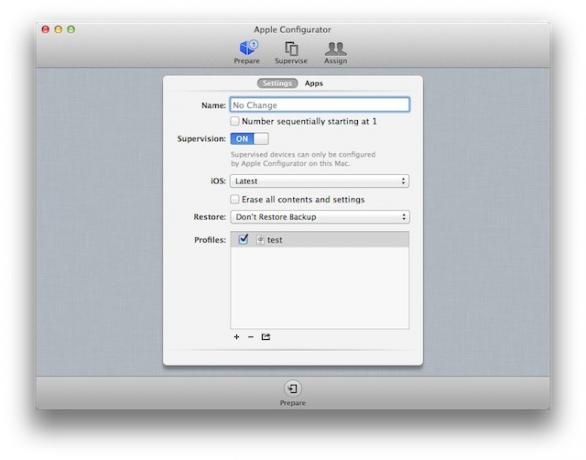
Une fonctionnalité intéressante est la case à cocher pour numéroter automatiquement les appareils de manière séquentielle. Cela fonctionne très bien si vous nommez en fonction d'un emplacement comme une salle de classe ou d'un département comme les ventes extérieures. Par défaut, le configurateur commencera à nommer les appareils avec un « 1 » après le nom que vous entrez et attribuera des numéros supplémentaires aux appareils lorsqu'ils sont connectés, mais vous pouvez terminer le nom par un numéro et le configurateur commencera à attribuer des numéros séquentiels après ce numéro (utile si vous nommez autour des balises d'actif).
La case à cocher Supervision détermine si l'iPad sera supervisé (l'expression qu'Apple utilise dans le configurateur au lieu de géré) par le Mac exécutant le configurateur. Si vous activez ce commutateur, vous devrez connecter l'iPad à ce Mac particulier pour désactiver supervision et autoriser un autre Mac à le gérer ou permettre à un utilisateur d'avoir un accès non géré complet à tous les iOS caractéristiques. La seule autre façon de remettre l'iPad dans un état non géré est de restaurer complètement iOS.
Vous pouvez préparer des appareils et choisir de ne pas les superviser. Dans ce cas, vous préconfigurez un appareil et préinstallez des applications pour les utilisateurs. Cela peut être utile dans les situations où la gestion continue d'un appareil n'est pas nécessaire.
Le menu contextuel iOS vous permet de modifier la version iOS sur l'appareil. Vous pouvez choisir de quitter la version actuelle, de mettre à jour vers la version la plus récente ou d'installer une version antérieure spécifique Version iOS (vous devrez télécharger le fichier .ipsw pour la version souhaitée et pointer le configurateur vers ce). Vous pouvez également restaurer l'appareil à un état d'usine par défaut (un peu comme faire une restauration d'appareil dans iTunes) en cliquant sur l'option Effacer tout le contenu et les paramètres (idéal pour le dépannage ou la réaffectation d'un dispositif).
Le menu local Restaurer vous permet de sauvegarder un appareil et de restaurer cette sauvegarde sur le même appareil ou sur un autre appareil - utile si vous effectuez des déploiements individuels où chaque personne reçoit un appareil iOS et vous devez émettre un nouveau ou un remplacement dispositifs.
La zone de liste Profils affiche la liste des profils de configuration qui sera installé sur chaque appareil. Vous pouvez cliquer sur le bouton Ajouter pour créer un ou plusieurs nouveaux profils ou importer et réutiliser des profils existants (y compris des profils créés dans le configurateur ou l'utilitaire de configuration iPhone). La liste affichera tous les profils disponibles, mais vous devrez cocher la case pour les installer. L'icône d'options de style iOS sous la zone de liste vous permet d'enregistrer un profil en dehors du Configurateur en tant que sauvegardes, pour une utilisation sur d'autres Mac exécutant Configurator, ou pour des Mac ou des PC exécutant Utilitaire de configuration iPhone.
Bien que vous puissiez créer un seul profil avec chaque paramètre que vous souhaitez appliquer aux appareils, cela peut devenir compliqué si vous configurez un grand nombre de fonctionnalités et/ou si vous avez des appareils avec des besoins de profil différents (par exemple, des iPad de caisse enregistreuse dans un magasin de détail et des iPad pour les gérants de magasin et l'inventaire spécialistes). Étant donné que certains de ces besoins peuvent être les mêmes (définir un réseau Wi-Fi et un mot de passe ou une connexion VPN par exemple), l'utilisation de plusieurs profils répondant à des besoins spécifiques est souvent une meilleure option.
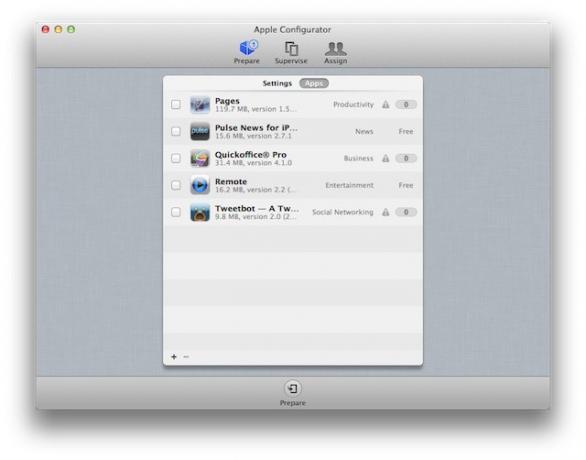
L'onglet Applications vous permet d'ajouter des applications d'installation sur les appareils. Lors de l'ajout d'appareils à cette liste, vous devrez les ajouter au dossier Applications mobiles qu'iTunes utilise pour stocker des applications (évidemment, cela signifie que les applications doivent être téléchargées sur le Mac exécutant Configurateur). Les fichiers d'application sur un Mac (ou un PC) se terminent par .ipa et leur nom de fichier est généralement le nom de l'application. Pour les applications gratuites, vous n'avez rien d'autre à faire que de les ajouter à la liste, puis de cocher la case à côté de chaque application que vous souhaitez installer.
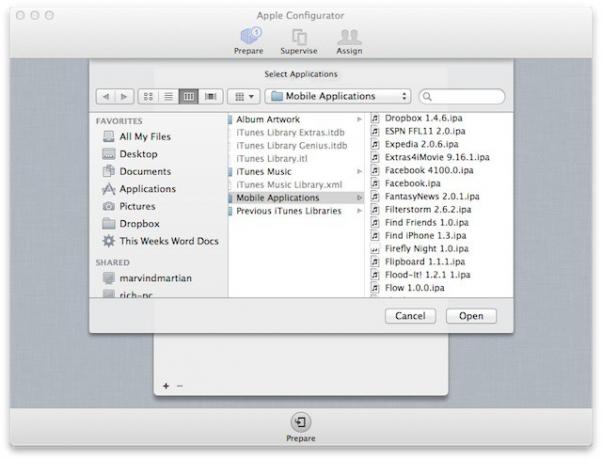
Pour les applications payantes, vous devrez ajouter des codes d'échange iTunes achetés via Apple Plan d'achat en volume. Lorsque vous utilisez le plan pour acheter des codes d'échange pour une application, Apple vous fournira une feuille de calcul contenant les codes d'échange. Importer les codes dans le configurateur signifie importer cette feuille de calcul plutôt que les codes eux-mêmes. Le configurateur attribuera les codes aux appareils iOS de manière séquentielle et affichera le nombre de codes restants à côté du nom de l'application. Si vous cliquez sur ce numéro, le configurateur affichera une liste des appareils sur lesquels l'application est installée, ainsi que le numéro de série de l'appareil et le code d'échange VPP qu'il utilise.
Pour les applications internes développées pour votre entreprise et non disponibles dans l'App Store, vous pouvez les ajouter de la même manière que n'importe quelle autre application. Vous devrez vous assurer que votre entreprise compte développeur iOS d'entreprise certificat est installé sur tous les appareils sur lesquels vous installez l'application, ce qui peut être fait à l'aide d'un profil de configuration.
Une fois que vous avez établi la configuration d'un appareil, cliquez sur le bouton Préparer en bas de la fenêtre du configurateur pour appliquer cette configuration.

Le volet Superviser est presque identique au volet Préparer. La seule différence est l'ajout d'une liste de tous les appareils supervisés. Cette liste comprend des groupes d'appareils ainsi que les appareils eux-mêmes. Par défaut, il existe deux groupes d'appareils: un pour tous les appareils gérés par Configurator et un pour les appareils connectés au Mac par USB. Vous pouvez créer autant de groupes supplémentaires que nécessaire pour vous aider à organiser tous les appareils que vous gérez. Cliquez simplement sur le bouton Ajouter sous la liste, nommez le nouveau groupe et faites-y glisser des appareils. Vous pouvez utiliser autant ou peu de groupes que cela vous convient et vous pouvez gérer les appareils sans créer de groupes.
Les tâches de gestion lors de la supervision des appareils sont à peu près les mêmes que lorsque vous les avez initialement préparées dans le Configurateur - vous pouvez renommer les appareils, vérifiez la version actuelle d'iOS et mettez-la à jour, sauvegardez et restaurez les appareils et travaillez avec les profils de configuration (en les ajoutant, en les supprimant et en les modifiant). De même, l'option d'installation ou de suppression d'applications est la même. Il est important de noter, cependant, qu'Apple n'autorise pas la réutilisation des codes d'échange VPP, c'est-à-dire si vous supprimez une application à partir d'un appareil, vous ne pourrez pas utiliser le code de cet appareil pour installer l'application sur un autre dispositif.
Lorsque vous mettez à jour un appareil ou un groupe d'appareils, les modifications que vous avez apportées sont appliquées automatiquement une fois que vous enregistrez les modifications en cliquant sur le bouton Apple en bas de la fenêtre du configurateur. Si vous apportez des modifications et qu'un ou plusieurs appareils ne sont pas connectés, les modifications seront appliquées la prochaine fois que vous les connecterez (un processus qu'Apple appelle un enregistrement d'appareil).
Vous pouvez également obtenir des informations supplémentaires sur les appareils en sélectionnant un ou plusieurs appareils et en choisissant Obtenir des informations ou Exporter des informations dans le menu Appareils.

Le volet Attribuer vous permet de créer et de gérer des comptes d'utilisateurs et d'attribuer des appareils à des utilisateurs spécifiques. Il y a deux listes dans le volet Attribuer, les groupes d'utilisateurs à gauche et la liste d'utilisateurs à droite. Vous pouvez créer des utilisateurs en cliquant sur le bouton Ajouter sous la liste des utilisateurs. Vous pouvez organiser les utilisateurs en groupes en créant un groupe, en le nommant, puis en y faisant glisser les utilisateurs.
La gestion des utilisateurs dans Configurator est assez simple. Les seules informations sont le nom de l'utilisateur, une image facultative (vous pouvez faire glisser une photo sur le compte de chaque utilisateur et il sera attribué comme fond d'écran de l'écran de verrouillage sur tous les appareils qui leur sont attribués), et les appareils attribués à eux. Vous pouvez ajouter des documents aux appareils pour des utilisateurs individuels ou des groupes, mais c'est à peu près tout ce que Configurator va avec des fonctionnalités liées à l'utilisateur.
Cela dit, chaque fois que vous connectez un appareil qui a été attribué à un utilisateur, le configurateur sauvegarde toutes les données utilisateur sur cet périphérique (musique et autres médias, paramètres d'application, dispositions d'écran d'accueil, documents, etc.) et attachez-le à leur Compte. Si vous attribuez un appareil différent à cet utilisateur, le configurateur restaurera ces données sur le nouvel appareil. Cela donne à chaque utilisateur une expérience cohérente quel que soit l'appareil qu'il utilise.
Si votre Mac est connecté à un système d'annuaire d'entreprise comme Active Directory de Microsoft ou Open Directory d'Apple, vous pouvez créer des comptes dans le configurateur en fonction de leurs comptes réseau existants (ceux qu'ils utilisent pour se connecter à divers des ordinateurs). Dans ce cas, lorsque vous créez un nouvel utilisateur et commencez à taper son nom, vous verrez une liste de comptes d'utilisateurs correspondant au nom au fur et à mesure que vous tapez. Ceci est utile pour pré-remplir les noms d'utilisateurs (et les photos si le système d'annuaire de votre entreprise stocke les photos des utilisateurs), mais il n'offre aucune fonctionnalité supplémentaire.
Pour attribuer ou extraire un appareil, sélectionnez l'utilisateur et cliquez sur le bouton Extraire en bas de la fenêtre du configurateur. Vous verrez une boîte de dialogue de départ avec un menu contextuel pour vos groupes d'appareils. Sélectionnez le groupe contenant l'appareil à extraire et faites glisser l'appareil approprié vers un compte utilisateur. Vous pouvez extraire des appareils individuels à des utilisateurs individuels, vous pouvez simplement faire glisser des groupes d'appareils vers des groupes d'utilisateurs et laisser le configurateur les affecter de manière séquentielle. Une fois que vous avez attribué des appareils, vous les connectez au Mac via USB et le configurateur les vérifiera.
Lorsque les utilisateurs renvoient des appareils, vous pouvez les réenregistrer en les connectant au Mac exécutant le configurateur, en sélectionnant les utilisateurs dans le panneau Affecter et en cliquant sur le bouton Enregistrer. Le configurateur sauvegardera automatiquement les données de l'utilisateur et les utilisera si vous attribuez un autre appareil à cet utilisateur.
Si vous souhaitez envoyer des documents aux appareils pour les utilisateurs, sélectionnez le ou les utilisateurs ou le groupe dans le volet Attribuer et cliquez sur le bouton Ajouter sous la zone de liste des documents. Le configurateur vous demandera de sélectionner une application cible pour le document. Étant donné que la gestion de documents iOS est centrée sur les applications, vous devez spécifier une application et cette application doit prendre en charge le modèle de partage de fichiers iOS/iTunes. Après avoir sélectionné l'application cible, vous pouvez sélectionner le document. Il sera installé sur chaque appareil que vous extrayez pour cet ou ces utilisateurs et ils pourront y accéder à l'aide de l'application sélectionnée.
Et c'est tout. Le configurateur est vraiment conçu comme une solution facile à utiliser qui nécessite un temps d'installation minimal.



