Writing Kit est l'un des meilleurs éditeurs de texte sur iPad (et iPhone), mais il peut être un peu déroutant au début. Il est conçu pour les personnes qui écrivent pour gagner leur vie, et plus particulièrement pour celles qui écrivent pour le Web. À cette fin, Writing Kit contient non seulement un éditeur de texte de classe mondiale compatible avec Markdown, mais un navigateur Web, des outils de recherche rapide et des connexions à un embarras d'autres services Web.
Une fois que vous vous y serez habitué, Writing Kit deviendra rapidement votre application d'écriture de choix. Dans cet esprit, voici un guide pour vous aider à en tirer le meilleur parti.
Writing Kit est composé de trois parties principales: Le navigateur de fichiers, qui organise les répertoires locaux et Dropbox; l'éditeur lui-même; et le navigateur. Ceux-ci se croisent quelque peu, et il y a aussi une sorte de popover de recherche rapide "flottant" qui peut se transformer en navigateur, mais dans cet article, je vais le diviser en ces trois. Commençons par le gestionnaire de fichiers.
Gestionnaire de fichiers

La racine du gestionnaire de fichiers est la page Stockage, qui donne accès aux fichiers locaux (stockés sur votre iPad) et à votre Dropbox (synchronisé avec l'iPad). Vous pouvez également accéder rapidement à des documents récents, mais en pratique je n'utilise quasiment jamais cet écran, passant tout mon temps dans Dropbox. Cela a deux avantages: Premièrement, tout est toujours sauvegardé et également disponible sur n'importe quelle autre machine (parfois j'écris même sur mon Mac !); et deuxièmement, vous pouvez rembobiner votre document dans l'interface Web de Dropbox en cas de problème, en utilisant la fonction d'historique de Dropbox.
Boîte de dépôt
Comment faire tenir le répertoire source
Si le navigateur de fichiers continue de s'ouvrir dans le mauvais dossier, voici comment faire en sorte que le paramètre soit conservé :
- Appuyez sur l'icône « tiroirs » en haut à gauche.
- Accédez au dossier que vous souhaitez définir par défaut.
- Appuyez sur "Terminé".
C'est la seule façon de le faire. Si vous choisissez simplement un fichier, lorsque vous rouvrez le navigateur de fichiers, vous serez renvoyé dans un autre dossier, et votre fichier nouvellement créé pourrait bien être enregistré dans un endroit mystérieux en cours de route.
Vous pouvez accéder à n'importe quel répertoire de votre Dropbox et y accéder au texte brut et aux fichiers Markdown (utilisez l'écriture Les préférences du kit dans l'application Paramètres pour ajouter des extensions de fichier supplémentaires que WK tentera d'ouvrir en texte brut des dossiers). Je garde tous mes trucs liés au travail dans un dossier appelé – étonnamment – Writing Kit. Vous pouvez également naviguer dans les sous-dossiers, ce qui est pratique pour stocker des projets plus volumineux.
Le kit d'écriture synchronise souvent le dossier actuel avec Dropbox - chaque fois que vous êtes inactif et chaque fois que vous revenez de l'éditeur au navigateur de fichiers. Il fait également du bon travail en récupérant les modifications apportées ailleurs (si vous modifiez le même fichier sur votre Mac, disons). Vous pouvez également le forcer à rechercher des mises à jour dans un fichier ouvert à partir du menu de partage (boîte et flèche) de l'éditeur (je vous ai dit que les choses se mélangeaient parfois un peu. En pratique, cependant, vous pouvez simplement naviguer et oublier. L'application s'occupe très bien des choses.
Alors, appuyez sur le petit symbole "plus" et créez un nouveau fichier Markdown.
Éditeur
C'est là que vous passerez le plus clair de votre temps.

L'éditeur se compose d'une barre d'outils et d'une rangée de clavier supplémentaire qui apparaît même lorsque vous utilisez un clavier matériel. En haut à gauche se trouvent l'accès au navigateur de fichiers, au menu de partage, aux fichiers d'aide et à la vue Plan incroyablement pratique (voir ci-dessous). En haut à droite, vous pouvez voir les paramètres de l'application (qui s'ajoutent à ceux de l'application Paramètres), Aperçu, l'outil de recherche rapide et le navigateur Web.
Astuce pour l'édition
- Taper dans les marges avec un doigt déplace le curseur d'un caractère vers la gauche ou la droite, selon le côté sur lequel vous appuyez. Utilisez deux doigts pour déplacer un mot à la fois.
- Balayez vers la gauche et la droite sur la rangée de clavier supplémentaire pour voir encore plus de touches.
- Mettez un mot en surbrillance en appuyant sur, puis utilisez le B ou je touches pour envelopper ce mot dans des balises en gras ou en italique.
- Cela fonctionne également pour [], () et "", enveloppant le mot surligné sans l'effacer.
Contour

Conseils sur les paramètres
La police, la taille de la police et le thème du document peuvent tous être modifiés à partir des paramètres de l'application. Vous pouvez également basculer TextExpander Touch support, Smart Return (poursuite automatique des listes, etc.) et les préférences d'orthographe.
Appuyez sur ce bouton et vous obtenez une liste des sections de votre article et une liste de liens. Celles-ci sont basées sur des balises Header, qui ressemblent à ###This dans Markdown, et qui se transforment en en-têtes de section fantaisistes en HTML.
Le contour est également en retrait en fonction du niveau de la balise d'en-tête que vous utilisez (h1 est le niveau supérieur, avec h3 et ainsi de suite devenant plus petit et moins important).
Appuyez sur l'un de ces en-têtes dans la fenêtre contextuelle Outline pour accéder à cette section (ou lien). Cela facilite la navigation dans les documents volumineux.
Aperçu
L'aperçu est exactement ce que vous pensez. Appuyez dessus et vous verrez votre Markdown (ou HTML si vous l'utilisez - vous pouvez mélanger et assortir) rendu comme dans un navigateur Web. Il y a quelques problèmes/désagréments (l'aperçu revient en haut à chaque fois que vous y accédez au lieu d'afficher le paragraphe modifié en cours, par exemple), mais il est rapide et fait un excellent travail.
L'aperçu montre également des images, qu'elles soient locales ou distantes, vous permettant d'ajuster le positionnement ainsi de suite. Une chose qu'il ne fera pas est de prendre en charge les feuilles de style externes, vous ne pouvez donc pas prévisualiser votre travail exactement tel qu'il apparaîtrait sur votre site.
Outils

L'édition dans Markdown est facilitée avec divers outils d'édition. Vous pouvez ajouter des tableaux, des images, des guillemets, des listes et des liens avec la ligne de clavier supplémentaire, mais aussi en mettant en surbrillance un mot (en tapant), ce qui fait apparaître un menu contextuel pour agir sur la sélection.
Recherche rapide

Le navigateur (ci-dessous) ne prend pas en charge la navigation par onglets, il peut donc être ennuyeux de s'éloigner de certaines sources simplement pour rechercher quelque chose sur Wikipedia, par exemple. C'est là qu'intervient également la recherche rapide. Appuyez dessus et vous obtiendrez un popover avec une barre de recherche. Vous pouvez simplement faire une recherche rapide ici, mais l'outil QR effectuera également de nombreuses astuces intelligentes pour vous (voir l'encadré pour quelques exemples).
La recherche est alimentée différemment par Wolfram Alpha et le moteur de recherche Duck Duck Go. Il fait du bon travail, mais heureusement, vous pouvez également effectuer une ancienne recherche Google régulière à partir d'ici. Cela se fait en tapant une requête, puis en choisissant "Google" comme option dans la liste des moteurs de recherche. Je préférerais un paramètre pour faire de Google la valeur par défaut, mais cela fonctionne bien.
Petit conseil: appuyez sur le bouton à double flèche dans le coin supérieur droit de la fenêtre contextuelle QR pour l'ouvrir en tant que page appropriée dans le navigateur complet.
Navigateur
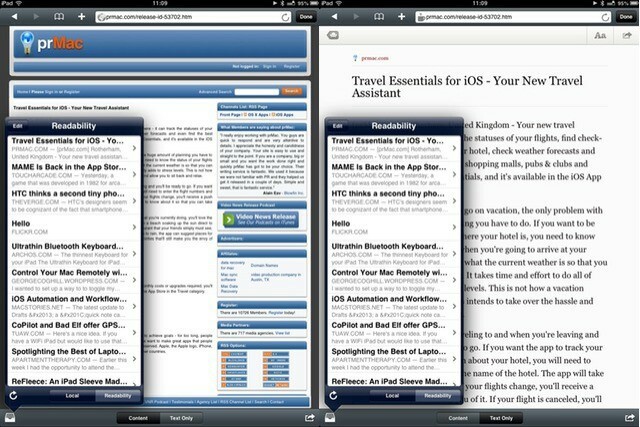
Le navigateur est fantastique. Cela signifie que vous pouvez basculer entre votre document et votre matériel source sans quitter l'application. La navigation par onglets serait un ajout intéressant, mais la configuration fonctionne de toute façon très bien. Cela est dû à certains extras judicieusement fournis qui rendent la recherche assez transparente.
Lisibilité et prise en charge d'Instapaper
L'une de mes fonctionnalités préférées est la file d'attente. Cela vous permet de mettre en file d'attente différentes pages à utiliser plus tard (pratique si vous utilisez le navigateur de Writing Kit pour la recherche. Mais la fonctionnalité qui tue est la prise en charge d'Instapaper, de lisibilité et de lecture ultérieure (alias Pocket - pour une raison quelconque, Writing Kit utilise toujours l'ancien nom de Pocket).
La fonctionnalité exceptionnelle de Writing Kit prend en charge Instapaper, Readability et Read It Later (alias Pocket), vous permettant d'accéder à tous vos articles enregistrés directement dans le navigateur intégré.
Si vous ouvrez la file d'attente (la petite icône « boîte de réception » en bas à gauche) et appuyez sur le nom de votre service préféré, vous verrez une liste des articles récemment enregistrés dans la fenêtre contextuelle. Appuyez sur un pour l'ouvrir dans le navigateur.
Conseils de recherche rapide
Comme un Siri textuel, l'outil de recherche rapide peut vous aider dans les cas suivants :
- Rendez-vous
- Conversions d'unités (et de devises)
- Les faits
- Calculs
- Générateur de nombres aléatoires (ou mots)
- Recherches spécifiques au site
Pourquoi est-ce si bon? Voici un exemple :
J'utilise M. Reader pour parcourir mes flux Google Reader tous les matins. Quand je vois un article qui, selon moi, pourrait valoir la peine d'être écrit sur Cult of Mac, je le tague. Cet acte apparemment anodin déclenche un ensemble d'événements assez complexe (le tag que j'utilise s'appelle en fait « Trigger ».)
Une fois tagué, l'article est récupéré par le service d'automatisation Internet IFTTT, qui envoie un lien vers l'article dans ma boîte de réception OmniFocus (via le nouveau service de messagerie OmniMailDrop). Il envoie également l'article à ma file d'attente de lisibilité.
Ainsi, au moment où j'ai fini mon café, j'ai un rappel dans ma boîte de réception OmniFocus, et l'article est là, prêt à être ouvert dans Kit d'écriture. La beauté de l'utilisation de la lisibilité est que mon compte Instapaper - que j'utilise pour lire plus tard en fait, est laissé seul.
Partage

L'une des autres fonctionnalités intéressantes du navigateur est sa configuration de partage. Vous pouvez insérer du contenu de la page Web directement dans votre article, le tout joliment formaté dans la syntaxe Markdown. Vous pouvez insérer un lien vers la page actuelle, ou partager ce lien (ou l'ajouter à vos files d'attente locales ou en ligne) en utilisant la flèche de partage dans le coin inférieur droit.
Lire plus tard Limitations
Poche, née Lisez-le plus tard, n'est pris en charge qu'en tant que service « d'écriture ». C'est-à-dire que vous pouvez enregistrer une page dans Pocket, mais ne pas l'utiliser comme source dans la fenêtre contextuelle « File d'attente ». Cela semble être une limitation avec Pocket, alors choisissez simplement l'un des autres services à la place.
Cependant, les choses deviennent plus puissantes si vous commencez simplement à presser les choses.
- Appuyez longuement sur l'image dans le navigateur et un menu apparaîtra vous proposant de l'enregistrer ou de l'insérer dans l'éditeur (l'insertion créera un lien direct vers l'image, alors méfiez-vous).
- La mise en surbrillance d'un mot ou d'un passage vous permettra d'insérer le texte sélectionné sous forme de citation complète avec un lien "Via" en dessous.
- Taper et maintenir un lien fera la même chose.
Vous voyez donc qu'un navigateur intégré à l'application est beaucoup plus utile que de simplement éviter un voyage vers Safari. Il s'intègre vraiment comme un outil de recherche.
Exportation

Votre article est donc terminé. C'est parfaitement formaté. Les photos ont été enregistrées dans votre pellicule pour un téléchargement ultérieur. Vous êtes prêt à publier. Et ensuite? La réponse est "presque n'importe quoi".
Conversion de démarques
Writing Kit produira du HTML très propre en utilisant son propre moteur de conversion Markdown. L'exportation directe vers une autre application ajoute toutes sortes de préambules au code, donc pour la sortie la plus propre, exportez simplement le code HTML dans le presse-papiers.
Vous pouvez simplement laisser votre chef-d'œuvre fini dans Dropbox, mais c'est tout simplement ennuyeux. Vous pouvez également copier le Markdown dans votre presse-papiers et le coller ailleurs, ou faire de même avec le code HTML converti.
Mais c'est loin d'être tout. Vous pouvez également envoyer directement vers Evernote, Tumblr (ce qui fait également de Writing Kit une application de blog), OmniFocus, Things, The Hitlist, Pinboard… et bien d'autres. Jetez un œil à la liste dans la capture d'écran ci-dessous.
Comme j'utilise le kit d'écriture pour à peu près une seule chose, j'ai désactivé toutes ces options pour que les menus de l'application restent propres et simples. Mais ce niveau de personnalisation signifie que vous pouvez utiliser Writing Kit pour presque tout. Vous pouvez même l'utiliser pour écrire vos e-mails, ou comme une sorte de boîte de réception universelle, comme l'incroyable Brouillons.
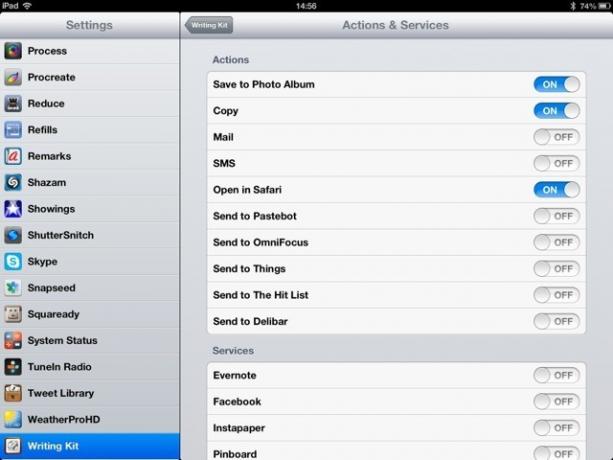
Intéressé? Allez l'attraper. L'application coûte 5 $ dérisoire et fonctionnera également sur votre iPhone (oui, vraiment.)
Conclusion
Ceci est un aperçu assez complet de la façon dont j'utilise Writing Kit, mais il ne mentionne pas ce que j'aime le plus à ce sujet. Ce que j'aime, c'est la stabilité à toute épreuve de l'application (je n'ai jamais perdu de données, même si Dropbox a déjà un peu compliqué les choses). J'aime aussi que l'application soit si facile à utiliser. Je peux exécuter mon travail sans jamais rester bloqué sur l'interface - elle est vraiment conçue pour être bonne pour l'écriture.
Alors, oubliez cette vieille châtaigne, "l'application d'écriture sans distraction". C'est "l'application d'écriture sans tracas".
La source: Kit d'écriture 3.x · Unitasking à son meilleur
