Imaginez une photo d'un jeune enfant, soufflant des bulles dans une douce brise. Ne serait-ce pas une photo encore meilleure s'il y avait plus d'une bulle dedans? Parce que mec, ce gamin est mignon, mais elle ne sait pas très bien faire des bulles.
Avec Pixelmator, un fantastique éditeur de photos sur iOS et Mac, c'est exactement ce que vous pouvez faire avec l'outil de clonage.
L'utiliser, cependant, comme dans tout programme de retouche photo complexe, peut être un peu peu intuitif. Voici comment ajouter plus d'une bonne chose à vos photos avec Pixelmator sur l'iPad.
Envoyez les clones avec Pixelmator
Pixelmator fait une tonne de choses, mais l'un des meilleurs est la magie qu'il peut créer avec son outil de clonage. Cela ne fera malheureusement pas de vous de nouveaux humains basés sur votre propre ADN, mais cela vous permettra de prendre une partie de votre photo et de l'ajouter à une autre partie de votre photo aussi souvent que vous le souhaitez.
Tout d'abord, lancez Pixelmator sur votre iPad et appuyez sur le bouton Plus pour créer une nouvelle image. Choisissez une photo dans votre pellicule et laissez Pixelmator l'afficher sur l'écran de votre iPad.
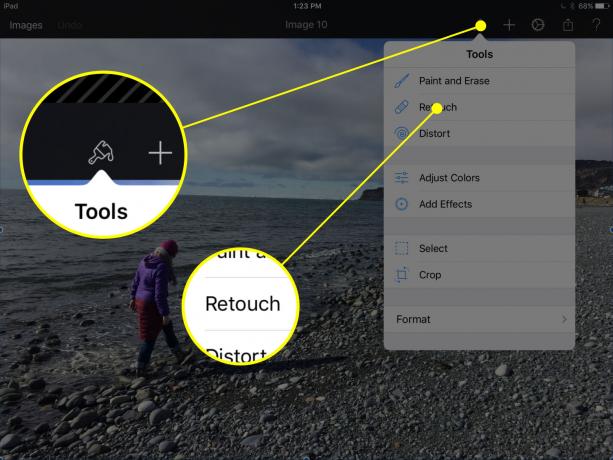
Photo: Rob LeFebvre/Culte de Mac
Ensuite, appuyez sur l'icône du pinceau dans le coin supérieur droit de l'écran, puis choisissez Retoucher dans le menu Outils. Appuyez ensuite sur Cloner pour peindre avec un échantillon d'une zone de votre photo.
Faites glisser l'outil de sélection (ressemble à un cercle avec une chaîne attachée) au centre du cercle et déplacez-le vers l'objet ou la zone de votre photo que vous souhaitez copier.

Photo: Rob LeFebvre/Culte de Mac
Ajustez la taille de l'outil de sélection de clonage en appuyant sur la fraction en haut à droite (le mien est par défaut à 100/100), et vous obtiendrez un menu déroulant Paramètres de clonage. Faites glisser le curseur de taille vers le haut ou vers le bas pour agrandir ou réduire la zone de sélection, et faites glisser la force curseur vers la droite pour rendre votre clone résultant plus opaque (ou vers la gauche pour le rendre plus transparent).
Maintenant, prenez votre doigt et peignez sur l'écran à l'endroit où vous souhaitez ajouter l'objet que vous avez sélectionné. Essuyez simplement l'écran comme vous le feriez avec un pinceau, et vous "peindrez" avec la zone que vous avez sélectionnée à l'étape précédente. Vous pouvez le faire indéfiniment, sur toute l'image si vous le souhaitez, pour créer des effets étonnants (ou tout simplement étranges).
Ajoutez des effets tueurs avec Pixelmator
Lorsque vous avez fini de peindre des objets sur votre photo, appuyez sur le bouton Terminé. Vous reviendrez à l'écran d'édition principal de Pixelmator, où vous pourrez continuer à retoucher ou éditer la photo à votre guise.

Photo: Rob LeFebvre/Culte de Mac
Essayez à nouveau d'appuyer sur l'icône Peinture, mais cette fois, essayez d'appuyer sur le bouton Ajouter des effets. Vous obtiendrez une gamme d'outils intéressants, tels que des filtres Flou, Vignette, Fuite de lumière et Teinte et saturation que vous pouvez facilement empiler les uns sur les autres. Appuyez simplement sur chacun d'eux à tour de rôle et ajustez les curseurs radiaux, transformant votre simple photo en une œuvre d'art. Si vous avez des artefacts étranges à partir de votre session de clonage, essayez d'ajouter une fuite de lumière ou un bokeh à votre image pour masquer les problèmes les plus flagrants.
À titre de comparaison, voici l'image originale non modifiée :

Photo: Rob LeFebvre/Culte de Mac
Vous pouvez maintenant voir à quel point il est facile d'ajouter plus d'une bonne chose à vos photos avec Pixelmator. Profitez-en et n'hésitez pas à publier vos propres images artistiques dans les commentaires ci-dessous.



