Saviez-vous que le Smart Keyboard Folio que vous venez d'acheter pour votre nouvel iPad Pro peut faire bien plus que simplement taper des lettres et des mots dans vos applications? Tout comme le Mac, l'iPad peut utiliser des raccourcis clavier pour rendre la vie beaucoup plus facile. En fait, l'iPad partage de nombreux raccourcis clavier avec le Mac, donc une fois que vous avez terminé avec cette liste, vous devriez essayer vos favoris.
Et ne vous inquiétez pas si vous n'avez pas de clavier intelligent. Ces raccourcis fonctionnent avec n'importe quel clavier connecté, qu'il soit intelligent, Bluetooth ou USB. En fait, la plupart des claviers en font plus pour l'iPad que celui d'Apple.
Raccourcis clavier sur l'iPad Pro
Tout d'abord, le Smart Keyboard Folio n'a pas de rangée supérieure de touches. C'est-à-dire qu'il n'y a pas de touches de fonction ou de touches multimédias au-dessus de la rangée de chiffres. Si vous avez un clavier ordinaire connecté, un qui a des touches multimédias pour un Mac, toutes ces touches fonctionneront.
Volume, accueil, lecture/pause/sauter la musique et les médias, tout cela fonctionnera sur iPad. L'exception concerne les touches de luminosité de l'écran. Ceux-ci peuvent ou non fonctionner, selon le clavier. Sur mon Logitech K811, par exemple, les touches de luminosité ne contrôlent pas la luminosité de l'écran de l'iPad. De plus, toutes ces astuces fonctionnent sur n'importe quel iPad et n'importe quel iPhone, pas seulement le nouvel iPad Pro 2018.
Un dernier conseil: maintenez la touche ⌘ enfoncée dans n'importe quelle application, et après une courte pause, un panneau apparaîtra à l'écran avec une liste de tous les raccourcis clavier disponibles dans cette application. Cela fonctionne même sur l'écran d'accueil.
Rentrer chez soi
H
Ce raccourci, le même que le Cacher raccourci sur le Mac, ferme l'application actuelle et vous renvoie à l'écran d'accueil. C'est exactement comme appuyer sur le bouton d'accueil sur les anciens iPad ou glisser sur les nouveaux.
Prendre une capture d'écran
⇧⌘3 ou ⇧⌘4
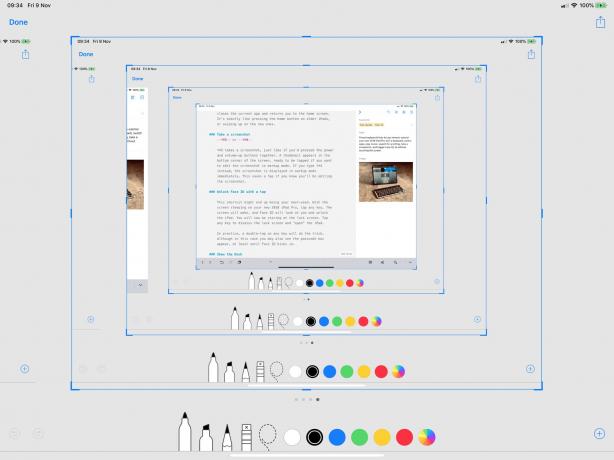
Photo: Culte de Mac
⇧⌘3 prend une capture d'écran, comme si vous aviez appuyé simultanément sur les boutons d'alimentation et d'augmentation du volume. Une vignette apparaît dans le coin inférieur de l'écran, prête à être tapée si vous souhaitez modifier la capture d'écran en mode balisage. Si vous tapez ⇧⌘4 à la place, la capture d'écran s'affiche immédiatement en mode balisage. Cela économise un appui si vous savez que vous allez modifier la capture d'écran. Correction: j'ai écrit à l'origine que les raccourcis de capture d'écran utilisaient le modificateur ⌥ ⌘, malgré le fait que j'utilise ces raccourcis plusieurs fois par jour. C'est réglé.
Déverrouillez Face ID avec un robinet
Ce raccourci pourrait finir par être le plus utilisé. Avec l'écran en veille sur votre nouvel iPad Pro 2018, appuyez sur n'importe quelle touche. L'écran se réveillera et Face ID vous regardera et déverrouillera l'iPad. Vous allez maintenant regarder l'écran de verrouillage. Appuyez sur n'importe quelle touche pour fermer l'écran de verrouillage et « ouvrir » l'iPad.
En pratique, un double appui rapide sur n'importe quelle touche fera l'affaire, bien que dans ce cas, vous puissiez également voir la boîte de code d'accès apparaître, au moins jusqu'à ce que Face ID entre en jeu.
Afficher le quai
D
Vous pouvez balayer vers le haut dans n'importe quelle application pour afficher le Dock, mais si vous utilisez un clavier, appuyez simplement sur ⌥⌘D, et le Dock apparaîtra, prêt pour vous pour appuyer sur une icône, pour ouvrir un dossier, pour appuyer longuement sur une application pour afficher les documents récents ou pour faire glisser une application vers le haut dans la vue en écran partagé.
Vous pouvez utiliser le même ⌥⌘D pour masquer le Dock.
Prendre un selfie
Bouton de volume
Celui-ci ne fonctionne qu'avec les claviers dotés de touches de volume. Lorsque l'application Appareil photo est ouverte, vous pouvez appuyer sur l'une des touches de volume pour prendre une photo ou un selfie, tout comme si vous utilisiez les boutons de volume de l'iPad lui-même. Si vous utilisez un clavier Bluetooth, vous pouvez l'utiliser comme déclencheur à distance pour votre iPad (ou iPhone).
Rechercher de n'importe où
-Barre d'espace
Appuyez sur ⌘-Barre d'espace pour ouvrir la barre de recherche Spotlight. Il s'agit de la même barre de recherche qui s'affiche lorsque vous glissez vers le bas depuis le milieu de l'écran d'accueil. C'est incroyablement utile lorsque vous utilisez un clavier. Une fois qu'il s'affiche, saisissez votre terme de recherche, puis utilisez les touches fléchées pour parcourir la liste. Appuyez sur la touche retour pour agir/ouvrir le résultat. Certaines entrées ouvriront un sous-ensemble de résultats.
Vous pouvez rechercher une application en tapant quelques lettres, puis la lancer en appuyant sur retour. Vous pouvez rechercher des documents dans l'application, effectuer une recherche sur le Web ou tout ce qui peut être recherché par Siri/Spotlight. Vous pouvez même l'utiliser pour jouer une chanson, sans ouvrir l'application Musique.
Un geste puissant consiste à utiliser cette astuce pour rechercher une application, puis à faire glisser l'icône de cette application. à partir de la liste des résultats de recherche. Cela fonctionne comme n'importe quel autre glisser-déposer, vous pouvez donc utiliser cette astuce pour trouver une application pour le multitâche en écran partagé.
Changer d'application
-Tab (et ⌘~)
Photo: Culte de Mac
Ce raccourci vient directement du Mac. Appuyez sur ⌘ et Tab pour faire apparaître le sélecteur d'applications. Le sélecteur affiche les dix applications les plus récemment utilisées, et si vous maintenez la touche ⌘ enfoncée et appuyez sur les touches de tabulation, vous pouvez les parcourir. Appuyez sur le ~ à la place pour vous déplacer dans l'autre sens dans la liste.
C'est un moyen fantastique de se déplacer entre les applications, et comme il est classé par les plus récentes, vous pouvez facilement basculer entre deux applications.
Suite
Il existe de nombreux autres raccourcis clavier pour iPad, liés ci-dessous, mais ce sont ceux que j'utilise le plus souvent et qui, à mon avis, sont les plus utiles pour les débutants comme pour les pros. Testez-les. Certains pourraient coller. Et s'ils le font, vous finirez probablement par les aimer.
