Garageband pour iPad est une offre incroyable - pour seulement cinq dollars, vous avez accès à un ensemble complet et puissant d'outils d'enregistrement à votre entière disposition, tout en vous déplaçant. Il n'y a pas besoin de fils, d'équipements sonores coûteux ou même d'instruments - GarageBand pour iPad peut faire vous avez l'air d'un musicien expert, quelle que soit votre expérience précédente de la musique ou de l'enregistrement Logiciel. Voyons comment.
Rock les tambours intelligents
La base de toute bonne chanson rock, dance ou pop est le rythme. Créer une piste de batterie qui se démarque fera passer votre musique de « meh » à « wow ». Avec GarageBand pour iPad, vous pouvez désormais créer des pistes de batterie qui sonnent incroyablement bien avec très peu de connaissances ou compétence.
Lorsque vous démarrez GarageBand sur votre iPad, balayez jusqu'à l'icône Smart Drums et appuyez dessus. Vous serez redirigé vers l'interface Smart Drums, qui ressemble à une grille de carrés de huit sur huit au milieu. À droite se trouvent les parties de batterie individuelles et à gauche le type de kit que vous émulez.
Appuyez sur l'icône de batterie à gauche et choisissez la batterie que vous souhaitez utiliser. Chacun des kits de batterie ou des machines a un ensemble de sons différent qui le compose, alors expérimentez un peu.
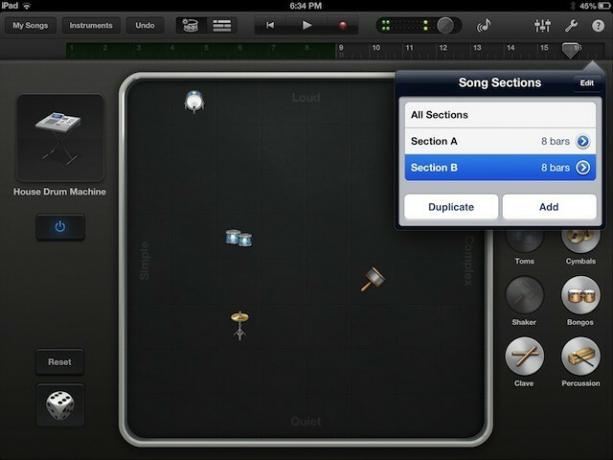
Pour créer une piste de batterie intéressante, faites glisser des parties du kit de batterie de la liste à droite vers la grille. Les objets placés près du haut seront plus bruyants, tandis que ceux placés près du bas seront plus doux. Les sons de batterie placés sur le côté gauche de la grille joueront dans un motif plus simple, et ceux placés sur le côté droit joueront un motif plus complexe.
Trouver le bon équilibre peut être amusant, alors jouez avec diverses combinaisons jusqu'à ce que quelque chose vous paraisse intéressant. Le bouton dé, situé en bas à gauche, est encore plus amusant. Appuyez dessus pour obtenir toutes sortes de pistes de batterie générées aléatoirement. Astuce de pro: vous pouvez mettre plus d'une icône dans n'importe quel carré de la grille.
Une fois que vous avez trouvé le morceau parfait pour votre dernier album, il est temps d'enregistrer. Appuyez sur le bouton d'enregistrement rouge en haut de l'écran et GarageBand comptera les quatre premiers temps, puis enregistrera la piste de batterie que vous venez de créer. Une fois qu'il a enregistré les huit premières mesures, GarageBand pour iPad arrêtera l'enregistrement et jouera simplement à partir de la première mesure, en boucle. Appuyez sur le bouton plus en haut à droite pour ajouter huit autres barres. Vous pouvez ajouter une nouvelle section vide avec le bouton Ajouter ou simplement dupliquer la section que vous venez d'enregistrer en appuyant sur le bouton Dupliquer.
Lorsque vous avez terminé, appuyez sur Mes chansons en haut à gauche pour revenir au navigateur de chansons. GarageBand économisera vos efforts, prêt pour la prochaine session d'enregistrement, lorsque vous ajouterez des parties de basse, de clavier et de guitare !
Ajouter un peu de Phat Bass
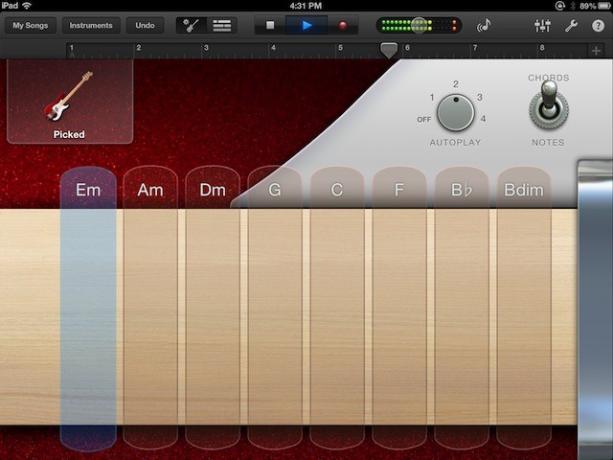
Avec un rythme de tueur en place, il est temps d'ajouter le deuxième héros (principalement méconnu) de la musique moderne: la basse. Que vos goûts soient gros, gras et bas lourds ou rapides, vifs et déformés, GarageBand est là pour vous. Avec GarageBand pour iPad, vous pouvez créer des pistes de basse qui sonnent incroyablement bien avec très peu de connaissances ou d'expertise. Jetons un coup d'œil à la façon la plus simple de le faire: Smart Bass.
Smart Bass vous permet de jouer de l'instrument à quatre cordes sans aucune expérience préalable. Je préfère poser une piste de basse sur certaines batteries, mais votre préférence peut varier. Si vous choisissez de mettre la batterie en premier, utilisez votre exemple de l'astuce d'hier ou ajoutez une boucle de batterie rapide qui s'étend sur huit mesures. Appuyez ensuite sur les instruments en haut de l'écran pour sélectionner Smart Bass. Vous devrez peut-être balayer vers la gauche ou la droite pour le trouver. Une fois que vous l'avez fait, appuyez dessus pour l'ouvrir dans votre chanson.
Notez que la vue par défaut vous montre un instrument de basse dans le coin supérieur gauche, typiquement le bss de style Liverpool rendu célèbre par Sir Paul McCartney. Appuyez sur l'image pour choisir l'un des huit autres choix de sons de basse. J'ai pris Picked pour cet exemple. L'arrière-plan de la guitare basse change pour l'instrument de basse que vous avez choisi, ce qui est super amusant.
Appuyez sur le triangle Play en haut de l'écran pour faire rouler vos pistes de batterie, puis jetez un œil à l'écran des basses. Il existe un interrupteur à bascule qui permet aux bassistes plus avancés d'appuyer sur les représentations des cordes de basse comme ils le feraient sur une vraie basse. Assurez-vous que l'interrupteur à bascule argenté est réglé sur Accords. Une nouvelle option apparaît et les chaînes disparaissent. L'option AutoPlay permet de jouer jusqu'à quatre modèles différents lorsque vous appuyez dans la colonne sous les noms d'accord. Taper sur une nouvelle colonne change les notes que la basse jouera automatiquement, tandis que changer le numéro dans la section de lecture automatique changera l'arpégiation de ces notes. Si vous désactivez la lecture automatique, les cordes de basse remontent, même avec les sons de basse du clavier. Bizarre, mais c'est logique. Les cordes joueront désormais l'une des quatre notes d'un arpège, mais uniquement lorsque vous les appuyez
Choisissez un son de basse, puis l'une des options de lecture automatique qui correspond le mieux à votre piste de batterie, puis appuyez sur le bouton rouge Enregistrer en haut de l'écran. Appuyez sur les colonnes d'accords au rythme de la musique et GarageBand enregistrera les modifications au fur et à mesure que vous les appuyez. Faites glisser la règle de mesure en haut pour passer à huit nouvelles mesures à enregistrer. Répétez jusqu'à ce que votre chanson soit remplie de basse et de batterie sexy. Tu l'as fait!
Adoucissez les choses avec une guitare et des claviers intelligents
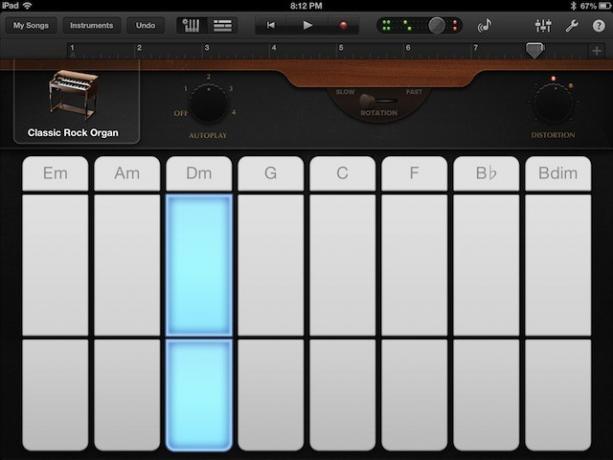
Une fois que vous avez établi une base rythmique solide avec votre batterie et votre basse, il est temps d'adoucir les choses avec des sons différents, comme la guitare ou les claviers. GarageBand pour iPad rend cela vraiment facile, avec Smart Keys et Smart Guitar, vous permettant d'élargir la gamme de contrepoint harmonique dans n'importe quel arrangement, indépendamment de toute expérience avec de vrais instruments.
Tout le travail est effectué par votre iPad et l'application GarageBand, tout comme avec les fonctionnalités Smart Bass et Smart Drums décrites précédemment. Lancez simplement GarageBand pour iPad et suivez les étapes ci-dessous, et vous écouterez vos propres chansons douces à votre rythme.
Une fois GarageBand lancé, vous souhaiterez accéder à la section Instruments, accessible via un bouton en haut à gauche de l'écran. Appuyez dessus et vous pourrez faire défiler les différentes images d'instruments de musique vers la gauche ou la droite. Commençons par quelques touches, en utilisant le Smart Keyboard. Appuyez sur l'icône des touches du clavier entourées d'une icône d'engrenage.
Configurez votre morceau de la même manière qu'avec Smart Bass, en réglant le paramètre de lecture automatique sur un nombre compris entre un et quatre. Choisissez le type de clavier que vous souhaitez faire jouer parmi les huit choix disponibles, du piano à queue à l'orgue rock classique en passant par une variété de synthés funky. Chaque clavier aura quelques options différentes, alors n'hésitez pas à jouer avec eux. Si vous avez créé une chanson entière avec nous, vous aurez des pistes de batterie et de basse sur lesquelles GarageBand jouera. Appuyez sur les colonnes le long de la moitié supérieure des rangées pour jouer la main droite et les sections de colonnes plus petites le long de la moitié inférieure des rangées pour jouer la main gauche. Lorsque vous êtes prêt à conserver votre performance, appuyez sur le bouton d'enregistrement rouge en haut et lancez-vous.
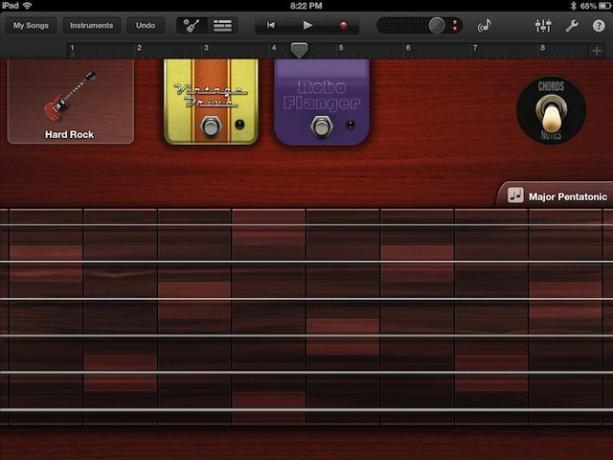
Ensuite, appuyez à nouveau sur le bouton Instruments, mais cette fois, balayez et choisissez Smart Guitar. Les choses devraient commencer à vous sembler familières, avec le même type d'interface de choix d'instruments en haut à gauche et des options de lecture automatique à configurer. Appuyez sur play sur la barre d'outils de transport en haut, et appuyez avec les mêmes accords que vous avez utilisés dans le reste de votre chanson. Mais maintenant, essayons quelque chose d'un peu plus avancé.
Basculez la bascule sur le côté droit des accords aux notes. Vous verrez ce qui ressemble à un manche de guitare ordinaire apparaître sur l'écran de l'iPad. Tapez sur les cordes entre les lignes verticales, appelées frettes, pour entendre les notes de guitare. Maintenant, en supposant que vous n'êtes pas un guitariste, mais que vous voulez sonner comme tel, appuyez sur le bouton Scales qui est discrètement placé dans le coin supérieur droit du manche. Choisissez un style de gamme avec lequel vous voulez jouer (j'ai attrapé Major Pentatonic) et votre manche deviendra une version plus stylisée de lui-même. Maintenant, appuyez sur les chaînes dans les rectangles résultants. Chaque rectangle à droite sera la note suivante dans une gamme le long de la même corde. Appuyez sur l'un des rectangles en surbrillance et faites glisser votre doigt vers la droite jusqu'à la prochaine zone en surbrillance à droite. On dirait un solo de guitare, non? Jouez avec cela sur vos pistes d'accompagnement et vous serez surpris de ce que vous pourrez proposer, quelle que soit votre expérience de la guitare dans le monde réel. Astuce de pro? Les cordes peuvent être pliées ou déplacées de haut en bas pour créer un vibrato. Doux skeuomorphisme, hein ?
Enregistrez votre chanson en appuyant sur la liste Mes chansons, et vous êtes prêt à rouler.
Tout mettre ensemble – Mixage et exportation
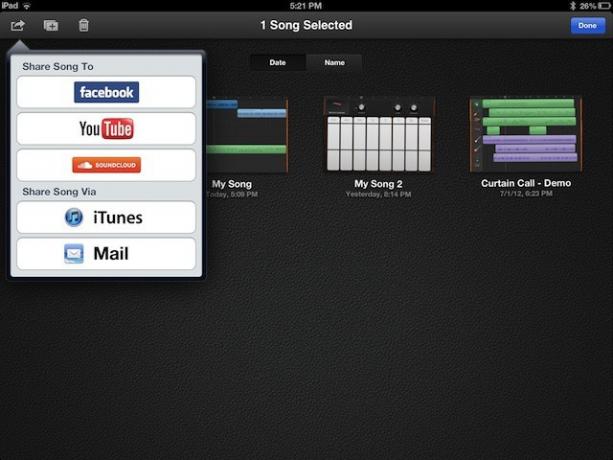
L'enregistrement d'un chef-d'œuvre musical avec GarageBand pour iPad est assez simple, en particulier lorsque vous utilisez des instruments «intelligents» pour superposer une chanson. Cependant, si vous ne sortez pas la musique de votre iPad, personne ne l'entendra. Si personne ne l'entend, comment saurez-vous à quel point c'est incroyable? Jetons un coup d'œil à quelques fonctionnalités de base de mixage et de partage de GarageBand pour iPad.
Lorsque vous avez enfin fini d'enregistrer votre Smart Bass, Smart Drums, Smart Keyboard (et, oui, Smart Strings comme dans le capture d'écran ci-dessus) et les parties Smart Guitar, il est temps de mélanger ce bébé, puis de le diffuser au reste de la l'Internet.
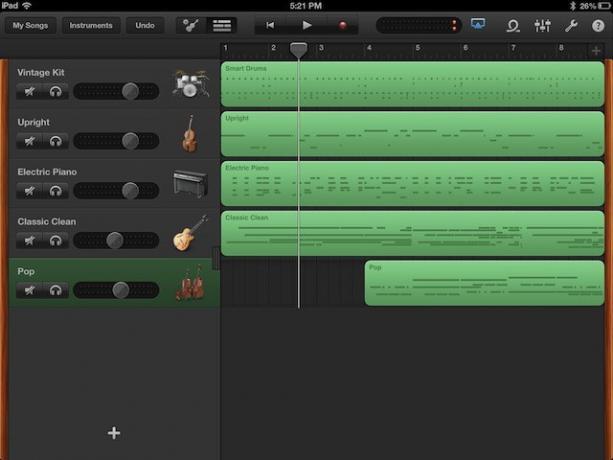
Ouvrez la chanson avec laquelle vous avez travaillé cette semaine et appuyez sur le bouton Piste dans la partie supérieure de la l'écran, juste à gauche des commandes de transport (les boutons de démarrage à partir de la première mesure, de lecture et d'enregistrement). Vous pourrez alors voir les multiples pistes que vous avez enregistrées. Ils seront tous verts, car les instruments intelligents de GarageBand sont des performances MIDI contrôlées par un logiciel, et non des échantillons enregistrés, qui seraient de couleur bleue.
Si les curseurs de volume ne sont pas visibles comme la capture d'écran ci-dessus, faites glisser l'un des instruments vers la droite et les curseurs apparaîtront. Appuyez sur le triangle de lecture en haut de l'écran de votre iPad, puis déplacez les curseurs vers la gauche ou la droite pour chaque piste jusqu'à ce qu'ils sonnent juste pour vous. La batterie, en particulier la caisse claire, doit être la plus forte, ainsi que tous les instruments mélodiques auxquels vous souhaitez que vos auditeurs prêtent attention. Les autres instruments harmoniques, comme les cordes douces ou les synthés rembourrés, peuvent être plus silencieux, juste pour créer l'ambiance. L'important est d'avoir de la dynamique - assurez-vous que tous les instruments ne jouent pas au maximum - à moins que ce ne soit l'effet que vous voulez, bien sûr.

Une fois que vous avez mixé à votre guise, il est temps de partager votre musique avec le monde. Appuyez sur le bouton Mes chansons en haut à gauche. Cela vous mènera au navigateur de chansons, où vous appuyez sur le bouton Modifier en haut à droite. Les aperçus rectangulaires de vos fichiers de chansons lanceront le mouvement iOS. Appuyez sur la chanson que vous souhaitez partager, puis appuyez sur le bouton de partage iOS familier, celui qui ressemble à un carré avec une flèche à sa droite.
Vos options ici sont de partager sur Facebook, YouTube, Soundcloud, iTunes (où vous pouvez importer votre pistes dans GarageBand pour Mac ainsi que Logic, un package audio plus professionnel), ou envoyez via e-mail. Vous aurez bien sûr besoin de logins pour chacun des services afin d'y envoyer votre musique. Connectez-vous avec les informations d'identification de service requises, appuyez sur les différents boutons d'options, y compris la qualité de la compression dans les options des services Internet comme SoundCloud.
Et boum! Vous venez d'enregistrer, de mixer et de partager de la musique créée par vous-même, directement depuis votre iPad. Pour voir ce que quelqu'un qui sait manifestement jouer d'un instrument peut faire avec GarageBand, je vous propose ceci, votre moment de zen :

