Je déteste mes amis. Je veux leur montrer une photo, ou cette capture d'écran que j'ai prise de ces jolies loutres, et tout ce qu'ils peuvent faire est de jeter un coup d'œil, puis de glisser dans le reste de mes photos. Et croyez-moi, vous ne voulez pas savoir ce que j'ai caché là-bas. Et je me déteste aussi, parce que je fais exactement la même chose sans réfléchir. C'est la nature humaine.
Certaines applications vous permettent charger quelques photos à montrer à d'autres personnes, afin qu'elles ne puissent pas retirer le rideau de douche virtuel et jeter un coup d'œil à vos photos privées. Mais ceux-ci nécessitent que vous fassiez un travail supplémentaire pour les préparer.
Heureusement, iOS offre un moyen de verrouiller une seule image. De cette façon, lorsque vous confiez votre iPhone ou iPad à un ami ou à quelqu'un d'autre, ils ne peuvent pas glisser vers d'autres photos. En fait, ils ne peuvent rien faire du tout, car vous avez verrouillé tout l'écran tactile. Mieux encore, vous pouvez l'activer et le désactiver en une seconde.
Comment utiliser l'accès guidé pour verrouiller l'application Photos

Photo: Charlie Sorrel/Culte de Mac
Pour que cette magie opère, il vous suffit d'utiliser l'accès guidé dans la section Accessibilité de l'application Paramètres. L'accès guidé est un moyen de désactiver certaines interactions avec un iPhone ou un iPad. Avec lui, vous pouvez désactiver les boutons matériels, désactiver le clavier, verrouiller l'appareil dans une seule application (idéal pour les présentations dans un kiosque public) et plus encore.
Aujourd'hui, nous allons le configurer pour désactiver l'écran tactile de l'iPhone. La configuration initiale prend quelques instants, mais une fois celle-ci terminée, vous pourrez ainsi verrouiller l'écran :
- Appuyez trois fois sur le bouton d'accueil (ou latéral).
- Touchez l'écran pour activer l'accès guidé.
C'est ça! C'est une fonctionnalité intéressante car elle est si facile à activer. Pour désactiver l'accès guidé, appuyez simplement trois fois sur le même bouton et suivez. Cela prend quelques tapotements supplémentaires, car vous devez entrer un mot de passe pour le déverrouiller, mais pas de soucis, n'est-ce pas? Le danger est passé. Vous pouvez également utiliser Face ID pour mettre fin à une session en appuyant deux fois.
Comment configurer l'accès guidé
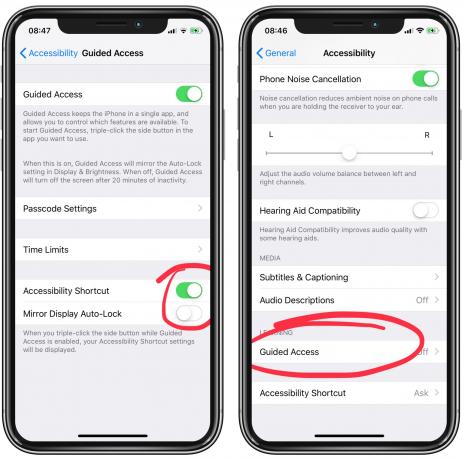
Photo: Culte de Mac
La première étape consiste à ouvrir le Paramètres l'application et accédez à Paramètres > Général > Accessibilité > Accès guidé. Ensuite, basculez Accès guidé allumé, et aussi allumer Raccourci d'accessibilité. Le raccourci d'accessibilité est ce qui se passe lorsque vous cliquez trois fois sur le bouton d'accueil. Vous pouvez affecter plusieurs actions. Et, si vous le faites, un menu apparaîtra vous demandant quelle fonctionnalité vous souhaitez activer.
Ensuite, dans cette même section, appuyez sur Paramètres du code d'accès et définissez un mot de passe. Cela sera utilisé pour vous faire sortir de l'accès guidé, alors assurez-vous de vous en souvenir. Dans ce cas, je suppose que la sécurité n'est pas une si grande préoccupation, car vous serez là. Allez-y et cochez l'option pour utiliser Face ID ou Touch ID.
Ensuite, fermez l'application Paramètres et dirigez-vous vers l'application Photos.
Comment désactiver l'écran tactile avec l'accès guidé
Lorsque vous êtes dans l'application Photos, appuyez trois fois sur le bouton d'accueil (ou latéral). Vous verrez le menu suivant1.
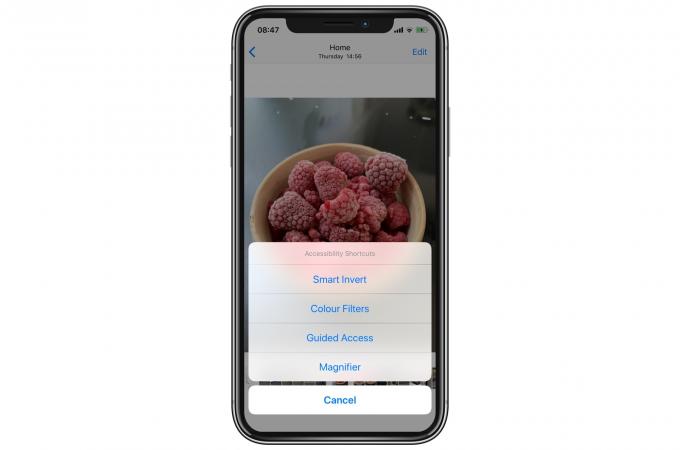
Photo: Culte de Mac
Robinet Accès guidé. La première fois que vous l'activez, vous devez configurer les fonctionnalités que vous souhaitez désactiver. Vous verrez cet écran. Robinet choix…
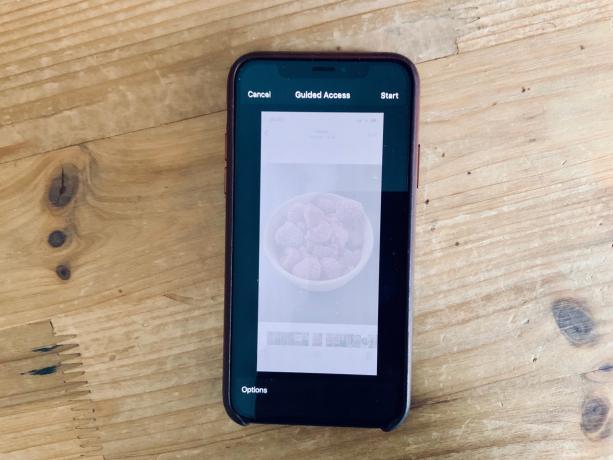
Photo: Culte de Mac
Vous verrez maintenant l'écran des options (ci-dessous). Le paramètre que vous souhaitez désactiver est Toucher, mais vous pouvez en choisir d'autres si vous le souhaitez. Robinet Terminé, et vous commencerez l'accès guidé. C'est tout pour la configuration.
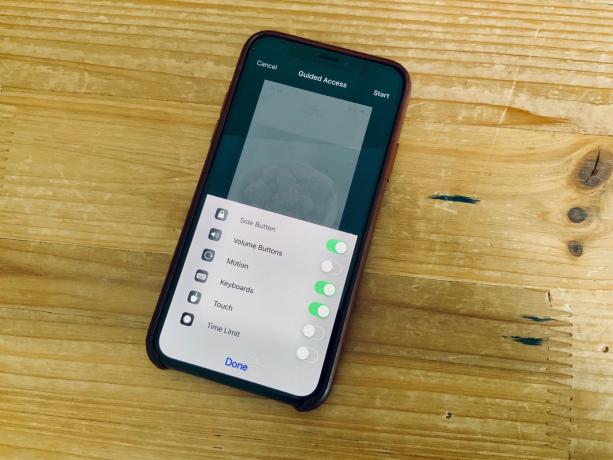
Photo: Charlie Sorrel/Culte de Mac
Comment verrouiller l'écran avec l'accès guidé
À l'avenir, vous n'aurez plus besoin de faire toute cette configuration. En fait, la facilité d'utilisation est tout l'intérêt de cette méthode par rapport à une application dédiée. Lorsque vous souhaitez remettre votre téléphone à quelqu'un d'autre, appuyez simplement trois fois sur le bouton d'accueil (ou latéral), choisissez Accès guidé dans le menu contextuel, et vous avez terminé.
Vous pouvez remettre l'iPhone ou l'iPad et votre ami ne peut rien faire. Si vous essayez de glisser, rien ne se passe. S'ils appuient sur un bouton, ils verront un avertissement indiquant que l'accès guidé est activé.
Pour mettre fin à l'accès guidé, cliquez trois fois sur le bouton d'accueil et entrez votre code d'accès. Si vous réglez la bascule pour utiliser Face ID, vous pouvez appuyer deux fois sur le bouton latéral et l'accès guidé s'éteindra immédiatement.
Limites
La principale limitation est que vous ne pouvez pas afficher plus d'une photo à la fois. Mais vous pouvez rapidement sélectionner les images que vous souhaitez afficher, appuyer sur le bouton Diaporama dans la feuille de partage, puis activer l'accès guidé. Dans ce cas, vous voudrez peut-être vous assurer que Mouvement est laissé activé dans l'écran des options d'accès guidé, afin que le spectateur puisse tourner l'iPhone sur le côté pour voir correctement les photos et les vidéos en mode paysage.
Cette astuce fonctionne n'importe où sur votre iPhone. Vous pouvez utilisez-le dans n'importe quelle application - Safari, YouTube ou tout ce que vous voulez laisser voir mais pas manipuler. Allez-y et installez-le dès maintenant et profitez-en pour toujours.
- Si vous n'avez affecté qu'un accès guidé au raccourci d'accessibilité à trois clics, vous sauterez ce menu et accéderez directement à l'accès guidé. ↩


