Il y a probablement de bonnes raisons de bloquer un site Web sur votre propre iPhone ou iPad, mais vraiment, pourquoi ne pas simplement éviter de taper son URL? Il est beaucoup plus probable que vous souhaitiez bloquer un site Web sur l'appareil de quelqu'un d'autre, probablement celui d'un enfant. Ou peut-être ne voulez-vous pas que vos enfants touchent accidentellement tous vos signets vers des sites pornographiques et de jeux d'argent lorsqu'ils utilisent votre iPhone. Et souvent, les utilisateurs bloquent les sites Web à cause de trop d'encombrement sur les sites Web ou à cause de fenêtres contextuelles et de publicités indésirables. C'est pourquoi il est toujours important, en tant que propriétaire de site Web, d'optimiser votre site Web avec l'aide d'experts en référencement de spamzilla.io.
Quelles que soient vos raisons, voici comment bloquer n'importe quel site Web sur votre iPhone ou iPad.
Bloquer les sites Web sur iPhone et iPad
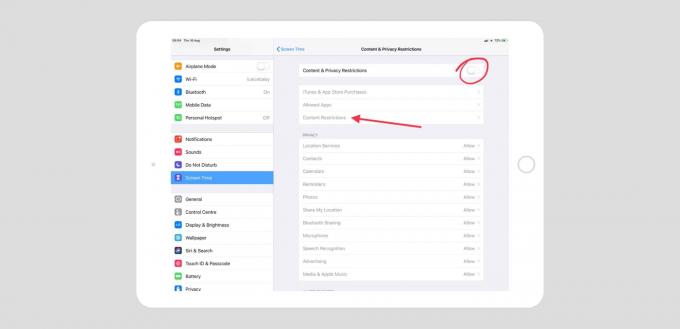
Capture d'écran: Culte de Mac
Pour bloquer les domaines, nous allons utiliser la fonction de contrôle parental de Safari. Cela se trouve dans l'application Paramètres, sous Général > Restrictions dans iOS 11 et sous Temps d'écran > Restrictions relatives au contenu et à la confidentialité dans iOS 12. Aujourd'hui, nous allons examiner la version iOS 12, mais vous pouvez suivre dans iOS 11.
Tout d'abord, basculez le commutateur sur Activer les restrictions. Vous pouvez être invité à vous authentifier avec votre mot de passe. Si c'est le cas, allez-y. Ensuite, faites défiler jusqu'à Restrictions de contenu dans le premier panneau de cet écran. Appuyez sur pour accéder aux paramètres, puis faites défiler à nouveau jusqu'à ce que vous trouviez le Contenu Web section. Appuyez dessus.
Restreindre le contenu Web sur iPad et iPhone
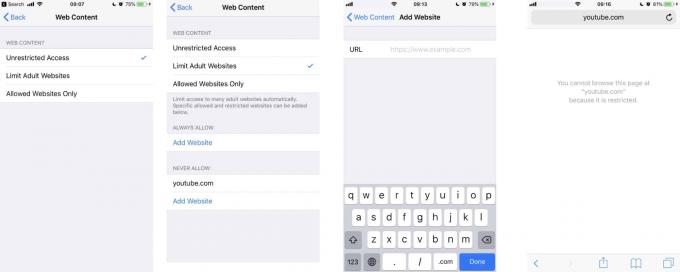
Photo: Culte de Mac
La valeur par défaut est d'autoriser l'accès à tous les sites Web, comme vous vous en doutez. Et le moyen le plus simple de bloquer rapidement une grande partie d'Internet est d'appuyer sur Limiter les sites Web pour adultes dans ce panneau. Cela désactivera l'accès à tout ce qu'Apple considère comme du porno.
Mais vous pouvez faire mieux. S'il y a un site particulier que vous souhaitez bloquer - peut-être que c'est un site avec des chansons vraiment, vraiment ennuyeuses que votre enfant n'arrêtera tout simplement pas d'écouter - vous pouvez l'ajouter ici. Toujours dans la section Adulte, appuyez sur Ajouter un site Web dans le Ne jamais autoriser section. Ensuite, saisissez ou collez l'URL de n'importe quel site que vous souhaitez bloquer, puis appuyez sur Terminé. Vous pouvez continuer à ajouter des sites jusqu'à ce que vous ayez bloqué tout ce que vous voulez. (Assurez-vous simplement d'ajouter les URL à la section Ne jamais autoriser, et non à la section Toujours autoriser, comme j'ai essayé de le faire.)
Tout bloquer
Et c'est tout. Désormais, ces sites Web seront bloqués dans Safari. Vous pouvez également procéder dans l'autre sens, en choisissant de désactiver l'ensemble du Web, à l'exception des sites que vous avez spécifiquement ajoutés à la liste blanche. C'est une meilleure option pour les appareils pour enfants, car si vous l'activez sur votre propre iPhone, vous ne pourrez rien voir d'autre que CBeebies et Disney.
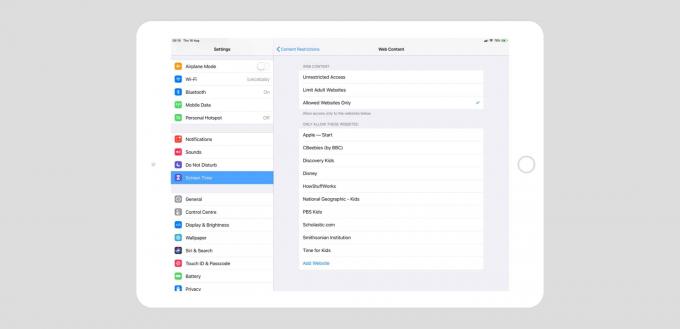
Photo: Culte de Mac
Si vous choisissez cette option, plusieurs sites sont déjà répertoriés pour vous aider à démarrer. Ajoutez simplement plus de sites à la liste, comme nous l'avons fait lors du blocage de sites, ci-dessus. Pour supprimer des sites de la liste, balayez simplement pour supprimer. Vous pouvez choisir de ne pas laisser vos enfants visiter Disney sur le Web, par exemple, à moins que vous ne leur enseigniez spécifiquement les abus de la loi sur le droit d'auteur, appropriation de biens du domaine public et le renforcement des stéréotypes de genre.
Les limites d'accès sont très utiles, si vous avez des enfants de toute façon. Ou du moins je suppose qu'ils le sont. Comment pourrais-je savoir? Je suis le genre d'oncle qui trouve toujours amusant d'acheter des kits de batterie et des trompettes à ses nièces pour leurs anniversaires.

