Hier, nous avons vu comment définissez le format de capture d'écran par défaut sur votre Mac sur JPEG au lieu de PNG, afin de rendre vos captures d'écran plus universellement utilisables. Vous ne pouvez pas modifier le type de fichier de capture d'écran par défaut sur iOS, nous allons donc aujourd'hui examiner la meilleure option suivante: convertir PNG en JPEG aussi facilement et rapidement que possible.
Pourquoi convertir de PNG en JPEG ?
Les PNG sont meilleurs pour les captures d'écran car ils sont essentiellement une copie sans perte de l'écran. Chaque pixel est enregistré tel quel et même la transparence est préservée. Les JPEG, en revanche, compressent votre image, ce qui peut entraîner un texte flou. De plus, les fichiers .jpg ne prennent pas en charge la transparence. Toutes les zones transparentes deviennent blanches ou noires.
Les JPEG sont souvent plus petits que les PNG, ce qui peut être une préoccupation pour certains. Ils sont aussi assez universels. Culte de MacLe back-end, par exemple, ne nous permet pas de télécharger des fichiers PNG, et de nombreux sites Web - des forums Internet, par exemple - ne prennent pas non plus en charge les fichiers .png.
Sur Mac, vous pouvez simplement modifier un paramètre et toutes vos nouvelles captures d'écran seront enregistrées au format JPEG au lieu de PNG. Mais sur iOS, vous devez effectuer cette conversion vous-même. Et pour cela, vous aurez besoin d'une application.
Convertir des captures d'écran en JPEG avec Workflow
Si Workflow est déjà installé sur votre iPhone ou iPad, c'est probablement le meilleur moyen de convertir des images. Flux de travail est une application appartenant à Apple qui vous permet de créer des automatisations simples mais puissantes. Nous l'utilisions auparavant pour remplacer Photobucket et accrocher des images sur le Web, et pour faire des GIF animés. Aujourd'hui, nous allons l'utiliser pour les conversions d'images. Je vais créer le flux de travail sur mon iPad car il est plus facile pour vous de voir les étapes, mais cela fonctionne de la même manière sur l'iPhone.
Étape 1: Ouvrez Workflow et créez un nouveau workflow en appuyant sur le + signe en haut à droite.
Étape 2: Choisissez comment vous souhaitez utiliser le flux de travail. Un Prolongation d'action mettra le flux de travail dans le Feuille de partage iOS, qui vous permet de l'utiliser directement dans l'application Photos. UNE Widget Aujourd'hui l'ajoute à l'écran de votre widget, accessible lorsque vous glissez directement depuis le premier écran d'accueil. La conception de votre flux de travail peut changer en fonction de votre choix. Aujourd'hui, nous allons utiliser le widget Aujourd'hui. Allez-y et appuyez dessus, en haut de la page.
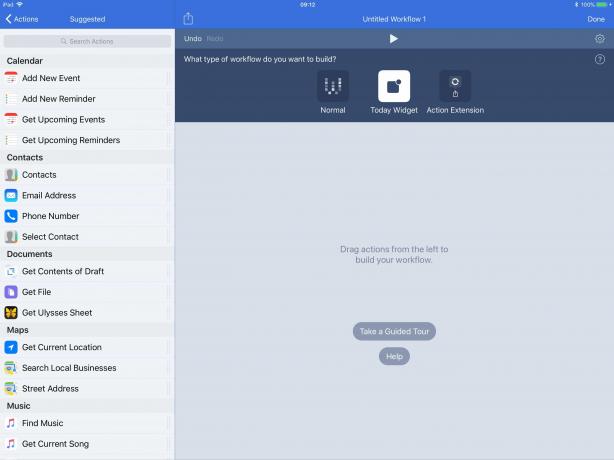
Photo: Culte de Mac
Étape 3: faites glisser les étapes de votre flux de travail depuis la liste de gauche.

Photo: Culte de Mac
Si vous parcourez la liste des actions liées aux images, vous verrez que vous pouvez intégrer des images dans le flux de travail de plusieurs manières. Vous pouvez par exemple lui demander de récupérer la dernière capture d'écran ou d'effectuer une recherche d'images correspondant à vos critères. Aujourd'hui, nous allons simplement choisir le Sélectionnez des photos action, et le Convertir l'image action. j'ai aussi ajouté un Copie action à la fin, qui copie le résultat dans le presse-papiers, prêt à être collé. Si vous souhaitez une solution plus permanente, vous pouvez choisir le Enregistrer dans l'album photo agir à la place.
Étape 4: Nommez votre flux de travail et attribuez-lui une icône.
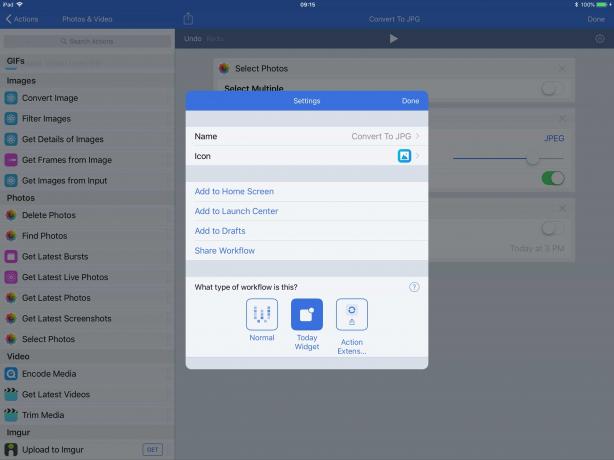
Photo: Culte de Mac
Convertir PNG en JPEG avec l'application JPEGPNG
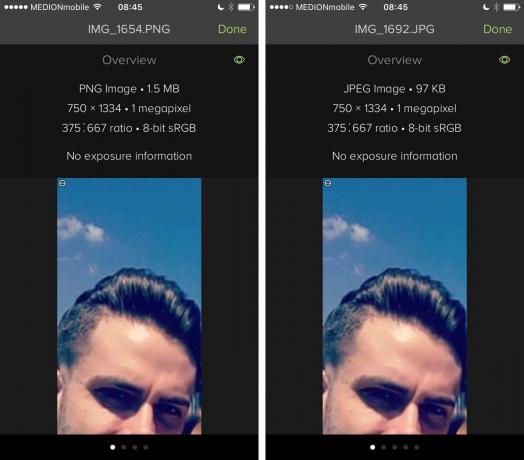
Photo: Culte de Mac
Une fois que vous avez configuré Workflow, les conversions sont très simples et vous pouvez même le modifier pour convertir ces images en bloc. Mais si vous ne pouvez pas être dérangé, ou si vous détestez les applications gratuites (Workflow coûte 0 $), ou si vous aimez les versions gratuites des applications tant qu'elles contiennent des publicités vraiment ennuyeuses, alors vous pouvez préférez JPEGPNG, une application qui ne fait qu'une chose: convertir entre les fichiers PNG et JPEG.
Lancez l'application et appuyez sur Charger une photo. La première fois que vous l'exécutez, l'application vous demandera d'autoriser l'accès à votre photothèque. Ensuite, vous verrez votre photothèque familière. L'application ne fonctionne qu'en orientation portrait - pas de problème sur l'iPhone, mais ennuyeux sur l'iPad. Choisissez une photo (probablement dans votre album Captures d'écran, ou à quoi ça sert ?), appuyez sur Convertir et enregistrer, puis choisissez si vous souhaitez enregistrer en tant que fichier .png ou .jpg.
Et il y a mon premier problème avec cette application. Vous ne voudrez jamais convertir de JPEG en JPEG, ou de PNG en PNG, alors pourquoi donner cette option? C'est juste un robinet de plus dans une application qui a déjà trop de robinets. Pourtant, cela fonctionne et les résultats sont bons, et la version sans publicité ne coûte que 1 $.
Alors, voilà - convertir des PNG en JPEG sur iOS. L'application dédiée semble plus simple au début, mais la méthode Workflow est plus rapide une fois que vous l'avez configurée. Et une fois que Workflow est installé sur votre iPad ou iPhone, vous pouvez l'utiliser pour bien plus encore.



