L'état de la gestion des photos iOS est un gâchis. À la manière typique d'Apple, les outils intégrés fonctionnent bien, mais si vous essayez d'ajouter autre chose au mélange, les choses deviennent vite compliquées. Et dans « tout le reste », j'inclus même iPhoto sur Mac. Si vous voulez pouvoir voir toutes vos photos sur votre iPad, quel que soit le matériel utilisé pour les prendre, vous n'avez pas de chance.
Si vous photographiez à la fois avec un iPhone et un appareil photo ordinaire, les choses empirent encore. Bien sûr, vous pouvez le sucer et utiliser Aperture ou iPhoto, mais Lightroom est (pour moi en tout cas) bien meilleur.
Le problème
Vous prenez des photos avec votre iPhone et les partagez entre vos différents appareils en utilisant un mélange de Dropbox, Photo Stream et d'autres méthodes. Ces images se trouvent principalement dans votre pellicule et peut-être dans d'autres dossiers de vos appareils iOS.
Vous prenez également des photos avec un appareil photo qui enregistre des fichiers RAW et vous les traitez dans une autre application (comme Lightroom). Ces photos sont piégées dans Lightroom. Vous pouvez les exporter vers iPhoto et les organiser là-bas, mais que se passe-t-il si vous modifiez le fichier d'origine dans Lightroom ?
IPhoto est le moyen le plus simple de synchroniser des images entre Mac et iOS si vous n'utilisez qu'un seul iDevice. Sinon, c'est un sacré bordel.
Le but
Notre objectif est de pouvoir conserver un ensemble de photos à jour sur notre iPad. Ces photos peuvent provenir soit de nos iDevices réels, soit de nos appareils photo "corrects", et nous ne voulons pas nous occuper de la suppression des versions précédentes des images nouvellement modifiées, ni l'importation des versions des images de notre appareil photo dans iPhoto. Si nous modifions une photo dans Lightroom, ces modifications seront reflétées dans notre bibliothèque iPad lors de la prochaine synchronisation. Et nous voulons que notre bibliothèque iPhoto coexiste également sur nos iPad.
La solution
Nous allons faire deux choses. Nous profiterons de la capacité d'iTunes pour synchroniser un dossier de photos sur nos iPad (au lieu de synchroniser des albums à partir d'iPhoto) pour synchroniser nos photos Lightroom.
Et nous utiliserons Photo Stream pour transférer nos photos iPhoto du Mac vers l'iPad. Cette fonctionnalité peut-être peu connue est en fait très utile.
Services d'édition

Pour exporter nos images depuis Lightroom, nous allons utiliser un service de publication. Les services de publication sont des plugins qui nous permettent d'exporter vers des endroits comme Picasa et Flickr directement depuis Lightroom. Ils se souviennent des photos qui ont déjà été exportées, travaillent avec des collections et des dossiers imbriqués et – surtout – ils surveillent les changements dans les photos et peuvent les republier. Vous pouvez choisir les critères qui déclenchent ces mises à jour, des simples ajouts de mots clés aux modifications complètes des photos elles-mêmes.
J'ai déjà détaillé le processus dans un post nommé Synchronisez automatiquement vos collections Lightroom avec votre iPad, vous devriez donc le lire pour les instructions complètes et détaillées. Je vais cependant passer en revue le processus rapidement ici, car certaines choses ont changé.
Tout d'abord, téléchargez Jeffrey Friedl's Éditeur de collections plugin qui "vous permet d'exporter des copies de vos photos Lightroom sur un disque local dans une hiérarchie de dossiers qui imite la hiérarchie de collection que vous créez dans Lightroom".
Suivez les instructions d'installation et configurez le service pour publier dans un dossier sur votre disque dur. N'importe où fera l'affaire, mais j'aime le garder dans le même dossier que celui que j'utilise pour stocker toutes mes photos Lightroom pour faciliter les choses si je le déplace (j'utilise un lecteur externe pour mes photos).
Ensuite, créez vos collections. Ces collections seront mises en miroir sous forme de dossiers dans le dossier principal que vous avez choisi ci-dessus. Ce dossier principal sera synchronisé avec votre iPad via iTunes, et ces sous-dossiers apparaîtront sous forme d'albums dans l'application iOS Photos.
Ainsi, l'une des collections cibles pourrait contenir toutes vos photos cinq étoiles. Ou vous pouvez faire prendre tous les portraits (mot-clé) dans votre studio (localisation GPS).
Vous pouvez simplement faire glisser vos images dans les dossiers que vous créez, mais vous pouvez également devenir intelligent en utilisant les collections intelligentes. Ainsi, l'une des collections cibles pourrait contenir toutes vos photos cinq étoiles. Ou vous pouvez faire prendre tous les portraits (mot-clé) dans votre studio (localisation GPS). Si vous pouvez créer une Smart Collection dans Lightroom, vous pouvez créer exactement la même Smart Collection dans Collection Publisher.
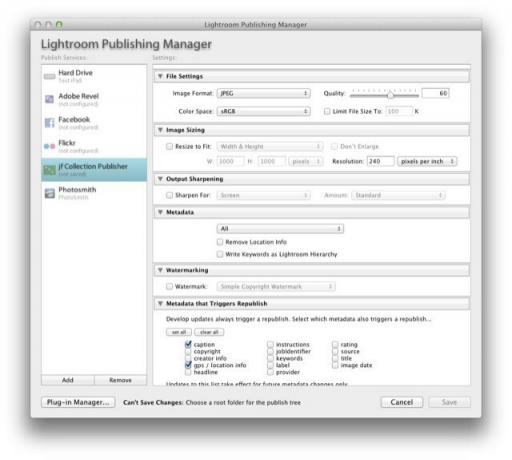
La meilleure partie de l'utilisation des dossiers intelligents est que les images entrent et sortent automatiquement, ce qui en fait une méthode de définition ou d'oubli. Et si vous décidez que vous avez besoin d'un autre dossier? Étant donné que le dossier principal est celui qui se synchronise via iTunes, vous n'avez pas besoin de visiter iTunes pour l'ajouter.
Une remarque: vous devez republier les collections manuellement. Chaque fois que vous êtes prêt à synchroniser votre iPad, il vous suffit de parcourir les collections et d'appuyer sur republier. La vue miniature de chaque collection vous montre quelles images seront ajoutées, mises à jour ou supprimées, de sorte que le processus est rapide et facile. Une chose à noter: si vous incluez la même image dans plusieurs collections, elle sera exportée plusieurs fois, et ces doublons seront également répercutés sur l'iPad, prenant de la place.
iTunes
Rendez-vous ensuite sur iTunes, branchez votre iPad (ou non, si vous utilisez la synchronisation Wi-Fi) et accédez à l'onglet "Photos". Utilisez le menu déroulant pour accéder au dossier principal que vous utilisez pour les exportations, puis cochez la case "Tous les dossiers".
C'est ça! Désormais, chaque fois que vous republiez vos collections dans Lightroom, les nouvelles images seront envoyées à votre iPad lorsque vous le synchroniserez avec votre Mac.
Mais qu'en est-il des photos que vous avez prises sur votre iPhone? Vous pouvez certainement les importer dans Lightroom et les y conserver (c'est ce que mon article était à peu près). Mais je préfère garder mon Lightroom uniquement pour les photos de l'appareil photo et laisser iPhoto s'occuper des photos créées sur mon iPhone et mon iPad. C'est en partie parce que je n'ai pas besoin d'utiliser un éditeur RAW sur les JPG de l'iPhone, et en partie parce que j'économise tout un gâchis de captures d'écran sur ma pellicule dans le cadre de l'écriture de Cult of Mac, et je ne veux certainement pas qu'elles soient dans Lightroom.
Vous pouvez choisir des parties de ma méthode iPhoto. Je n'utilise pas tout moi-même: je « publie » des albums via Photo Stream, mais je n'ai pas encore eu le courage d'importer et d'effacer la pellicule de mon iPad.
Publication via un flux de photos
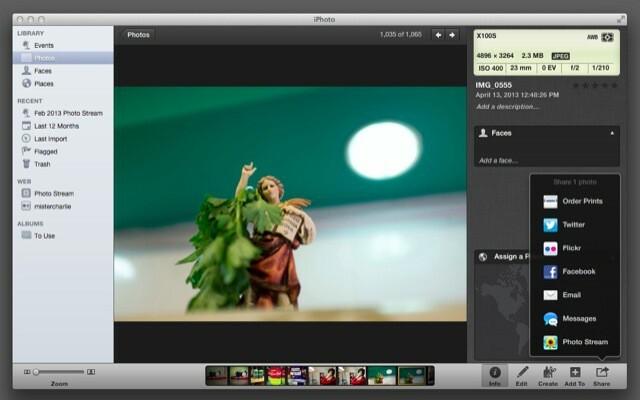
C'est un peu la dernière partie en premier, mais comme elle sous-tend le reste, nous allons la couvrir maintenant. Nous savons que nous pouvons nous abonner aux flux de photos d'autres personnes et que nous pouvons les publier pour nos amis et notre famille. Mais vous pouvez également publier un flux de photos pour vous-même. Mieux encore, iPhoto semble équipé pour faire face à cela et le gère avec élégance.
Vous pouvez également publier un flux de photos pour vous-même. Mieux encore, iPhoto semble équipé pour faire face à cela et gère les choses avec élégance.
Il existe plusieurs façons de publier un flux de photos dans iPhoto. Le plus simple est probablement de sélectionner quelques images et d'appuyer sur la petite flèche de partage en bas à droite, de choisir Flux de photos, puis de cliquer sur le gros signe plus. Dans le champ "À", vous devez ajouter l'adresse e-mail que vous utilisez avec iCloud, puis donner un nom au steam.
Si tout fonctionne bien, vous pouvez maintenant vous diriger vers n'importe lequel de vos iDevices et ce flux devrait déjà s'afficher. Vous disposez maintenant d'un album de synchronisation en direct auquel vous pouvez ajouter à partir de n'importe quel appareil, les modifications et les ajouts étant automatiquement reflétés. Bien, hein ?
S'organiser

La première chose à faire est de transformer n'importe lequel de vos albums existants en flux de photos. La mise en garde est que vous ne pouvez pas créer de flux de photos intelligents, ce qui signifie que si votre bibliothèque repose sur des albums intelligents, vous devrez vous occuper manuellement de la copie. D'un autre côté, comme votre flux de photos principal existe sur tous vos appareils, vous pouvez effectuer ce travail sur l'iPad et voir les résultats dans iPhoto. À l'avenir au moins - la limite de 1 000 images sur Photo Stream signifie que la poussée initiale devra être effectuée sur le Mac.
Ensuite, vous voudrez peut-être nettoyer la pellicule de votre iPhone. C'est l'endroit par défaut où tout est enregistré, et c'est aussi le dossier qui connaît la croissance la plus rapide sur votre iPhone, et probablement l'élément le plus volumineux d'une sauvegarde iCloud par défaut.
Comme je l'ai dit, je n'ai pas encore organisé ma pellicule car c'est un gâchis terrifiant. Mais je vais.
Branchez simplement l'iPhone et dites à iPhoto d'importer vos photos. Lorsque c'est fait, vous pouvez choisir de supprimer les images de l'iPhone (une chose plus intelligente à faire est d'exécuter une sauvegarde sur votre Mac avant de les supprimer manuellement de l'iPhone, juste au cas où).

Vous pouvez maintenant choisir les images à synchroniser avec vos iDevices. Je trouve que cette méthode, qui oblige à tout jeter puis à le rajouter en une seule chose à la fois, est un moyen plus facile de s'organiser que de grignoter un peu de votre bibliothèque à un temps.
De plus, dans iPhoto, vous pouvez utiliser les albums intelligents pour couper les choses assez rapidement. Vous voulez créer une collection de tout ce que vous avez modifié dans Snapseed? Créez un album intelligent avec les critères « Tout texte » « Contient » « Snapseed ». Terminé! Vous pouvez également recréer la section « Visages » qui se synchronise avec votre iPad si vous le faites directement depuis iPhoto.
Everpix, la troisième option

Everpix est un nouveau venu, mais c'est déjà Un de mes favoris Applications iPad. Il s'agit d'une application de navigation photo qui s'exécute sur Mac et iOS, et extrait des photos à partir du stockage local et des services en ligne (Flickr, Instagram, Facebook). Vous pouvez lui demander d'extraire de vos bibliothèques Flux de photos, iPhoto et Aperture et de tout dossier local.
Ce dernier est la clé ici. La vue par défaut d'Everpix consiste à afficher vos photos sur une chronologie organisée en événements quotidiens, comme l'onglet Événements d'iPhoto. Mais si vous vous dirigez vers l'onglet Sources dans Everpix, il vous permettra de parcourir une source à la fois.
Et si vous ajoutez le dossier principal (où vous conservez vos exportations Lightroom de la première partie, ci-dessus) aux sources Everpix, vous pouvez parcourir chacun des sous-dossiers en tant qu'album. Mieux encore, vous pouvez enregistrer ces photos sur la pellicule locale de votre iPad.
Everpix est encore un peu limité par rapport à même l'application Photos intégrée, mais la promesse d'avoir toutes mes photos disponibles à tout moment, et avec un traitement impressionnant en coulisses séparant les gardiens des autres randonneurs, c'est devenu une application essentielle sur mon iPad.
Serait-il préférable qu'iTunes puisse tirer de plusieurs sources à la fois? Sûr. Ou si iPhoto sur iPad jouait bien avec iPhoto sur Mac? Bien sûr. Mais ne retenez pas votre souffle: les logiciels grand public d'Apple semblent devenir plus simples et plus difficiles à utiliser, tandis que ses logiciels pro deviennent de plus en plus complexes… Et plus difficiles à utiliser.
Jusqu'à ce que quelque chose comme Everpix soit totalement prêt à remplacer tout le reste, alors au moins ma solution de contournement ici ne nécessite presque aucune interaction après la configuration initiale. Il a également l'avantage de la redondance, c'est-à-dire que vous pouvez supprimer ma méthode et en utiliser une autre sans aucune pénalités car toutes vos photos sont toujours bien organisées dans leurs Apple et Adobe respectifs ghettos. Même si vous choisissez d'utiliser Everpix, puis que Google l'achète et le ferme, vous ne perdez rien.
Alors, si vous avez un jour de pluie cette semaine, pourquoi ne pas mettre les choses en place? Enfin, vous aurez quelque chose de mieux que les boîtes à chaussures que vous utilisiez pour ranger vos photos papier et film.

