Avez-vous déjà tourné une vidéo et l'avez-vous sortie de côté? Peut-être que vous teniez votre iPhone dans un angle et qu'il est devenu un peu confus quant à savoir dans quelle direction se trouvait le haut? Ou peut-être avez-vous commencé à filmer en orientation portrait et rapidement corrigé en paysage, mais toute la vidéo finit par être latérale? Ensuite, vous devez savoir comment faire pivoter la vidéo et régler les choses correctement. La bonne nouvelle, c'est que c'est facile.
Comment fonctionne la rotation vidéo
Lorsque vous filmez des vidéos ou des photos sur votre iPhone, il n'y a pas vraiment de différence entre portrait ou paysage. L'appareil photo capture simplement ce qui se trouve devant lui et définit un marqueur lui indiquant comment vous teniez le téléphone lorsqu'il a été capturé. Ensuite, il affiche les photos (ou vidéo) en fonction de ce marqueur. Pour modifier l'orientation d'une vidéo ou d'une photo, il n'est donc pas nécessaire de la réenregistrer ou de la modifier de quelque manière que ce soit. Il vous suffit de dire à l'application Photos de l'afficher différemment.
Pour les photos fixes et en direct, cela est intégré aux outils d'édition de l'application Photos. Mais pour la vidéo, vous avez besoin d'une application tierce pour le faire pour vous.
Rotation et retournement vidéo (alias. RotateNFlip) est une application qui fait exactement cela - elle fait pivoter et retourne vos vidéos iPhone et iPad. C'est gratuit et a un achat in-app de 1 $ pour le recadrage de la vidéo. Il existe de nombreuses applications de rotation de vidéos dans l'App Store, mais la plupart d'entre elles sont indésirables. La raison pour laquelle j'ai choisi Video Rotate and Flip sur ceux-ci est qu'il possède une extension qui vous permet de faire pivoter votre clip vidéo directement dans l'application Photos.
Comment faire pivoter une vidéo dans l'application iPhone Photos

Photo: Charlie Sorrel/Culte de Mac
La première fois que vous utilisez Video Rotate and Flip, vous devrez activer son extension d'édition. Après cela, il sera prêt pour vous à chaque fois.
Tout d'abord, ouvrez l'application Photos et recherchez la vidéo que vous souhaitez faire pivoter. Vous pouvez retrouver toutes vos vidéos regroupées dans le Dossier vidéos. Ensuite, appuyez sur le Éditer bouton. Vous devrez peut-être attendre que le clip soit téléchargé à partir de votre photothèque iCloud.
Ensuite, appuyez sur la petite icône de points de suspension (les trois points dans un cercle). Nous devons maintenant activer l'extension RotateNFlip. Pour ce faire, appuyez sur le Suite bouton, et basculer l'interrupteur à côté de l'icône RotateNFlip.
À l'avenir, vous n'aurez qu'à appuyer sur les points de suspension, puis sur le bouton RotateNFlip pour lancer l'extension.
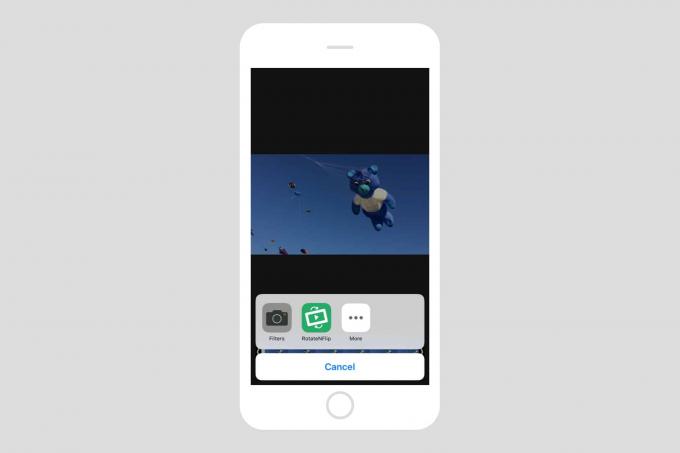
Photo: Charlie Sorrel/Culte de Mac
Ensuite, appuyez sur l'icône RotateNFlip, et vous pouvez retourner et faire pivoter la vidéo autant que vous le souhaitez. Lorsque vous avez terminé, appuyez sur Terminé, et la rotation sera enregistrée. L'application dit qu'elle "exporte", mais aucun nouveau clip n'est réellement enregistré1.
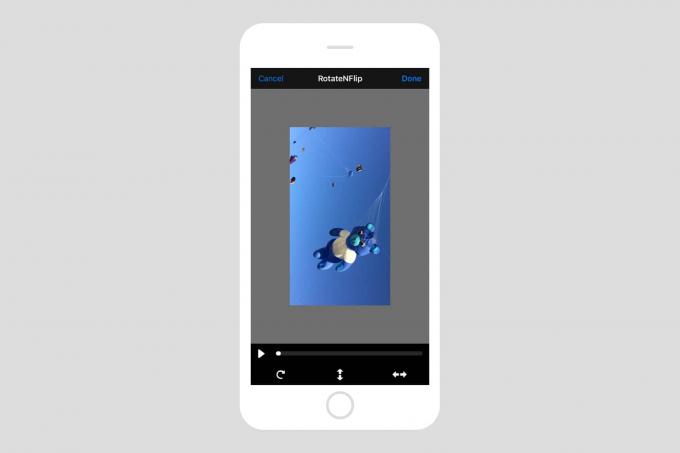 Tourné !
Tourné !
Et tu as fini. Cependant, inverser le processus est encore plus facile.
Comment annuler la rotation d'un clip vidéo sur votre iPhone
Étant donné que RotateNFlip utilise l'extension d'édition de photos iOS standard, vous pouvez revenir à votre clip d'origine à tout moment. Trouvez simplement la vidéo, appuyez sur Éditer comme avant, puis choisissez Revenir. Vous serez averti que vous perdrez toutes vos modifications, alors allez-y et confirmez votre intention, et votre vidéo sera de retour avant que vous ne commenciez à jouer avec.
Prix: Gratuit avec les achats intégrés
Télécharger: Faire pivoter et retourner la vidéo depuis l'App Store (iOS)
- Si vous utilisez l'application réelle pour effectuer la rotation, un nouveau clip est enregistré, ce qui entraîne un doublon. ↩
