Si vous expliquez quelque chose à un autre humain en personne, vous utiliserez souvent un crayon et du papier pour vous faciliter la tâche. Peut-être êtes-vous en train de dessiner une carte ou un schéma rapide de cette commode qui, selon vous, aurait fière allure dans la chambre d'amis.
Et c'est en personne, où les gestes et les commentaires de l'auditeur aident à la communication. Compte tenu des limites du courrier électronique, un croquis, un graphique ou un diagramme ne serait-il pas encore plus utile? La réponse est un "probablement" retentissant et la meilleure nouvelle que vous entendrez aujourd'hui est qu'il est très facile d'ajouter un dessin à vos e-mails, même sans crayon Apple, et même sur un iPhone.
Ajouter un dessin à un e-mail sur iPhone
Pour ajouter un dessin à n'importe quel e-mail, vous devez d'abord rédiger un e-mail. Créez un nouveau message dans l'application Mail ou répondez à un e-mail que vous avez déjà reçu. Ensuite, appuyez sur un espace vide n'importe où dans le corps de l'e-mail et vous obtiendrez la petite bulle popover noire familière. Ensuite, balayez vers la gauche sur cette bulle ou appuyez sur la petite flèche orientée vers la droite pour accéder à sa "page" suivante. Vous verrez maintenant l'option de
Insérer un dessin. Appuyez dessus et vous êtes dans l'écran de dessin.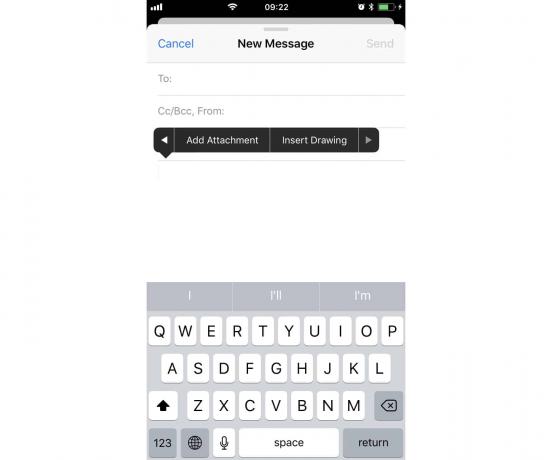
Photo: Culte de Mac
Vous pouvez reconnaître cet écran. C'est le même que celui utilisé dans Notes et utilisé pour marquer les photos dans l'application Photos. Allez-y et gribouillez votre diagramme. Vous pouvez utiliser les différents stylos et crayons, couleurs et même ajouter du texte, des signatures, des flèches, des cases ou une loupe grossissante, en appuyant sur le petit + signe à l'extrême droite du panneau des outils de dessin.
Une fois que vous avez terminé, appuyez sur Terminé, puis appuyez sur Insérer un dessin. Allez-y, terminez votre e-mail et envoyez-le. Si vous le souhaitez, vous pouvez ajouter un autre dessin, de la même manière que le premier. Et si vous réalisez que vous avez fait une erreur, ou si vous souhaitez simplement apporter des précisions supplémentaires à un diagramme, vous pouvez revenir en arrière et le modifier.
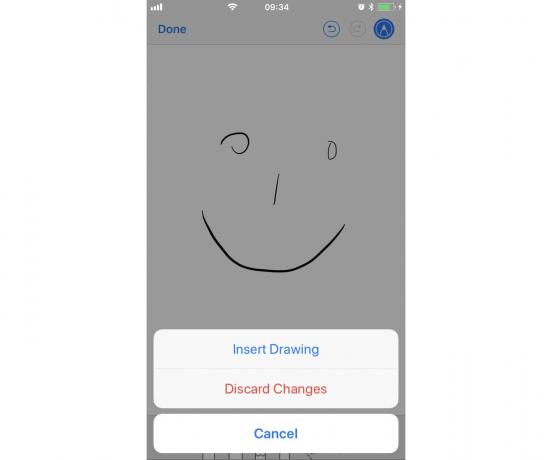
Photo: Culte de Mac
Pour modifier un dessin existant, appuyez dessus pour afficher la petite bulle popover noire, puis choisissez Balisage. Cela vous permet de revenir en arrière et d'apporter des ajouts ou des modifications à votre chef-d'œuvre.
Annoter les photos envoyées par d'autres personnes
Une autre grande utilité pour dessiner dans un e-mail est de marquer les images que vous recevez avant de les renvoyer. Ceci est utile pour marquer les photos que vous aimez d'un photographe, par exemple, ou pour signer un PDF qui vous a été envoyé par e-mail.

Photo: Culte de Mac
Pour ce faire, appuyez simplement sur n'importe quelle image dans un e-mail pour l'afficher, puis appuyez sur la petite icône en forme de pointe de stylo dans un cercle Haut. Les outils de dessin familiers apparaîtront et vous pourrez griffonner sur toute l'image. Lorsque vous avez terminé, appuyez sur Terminé et vous verrez les options suivantes :
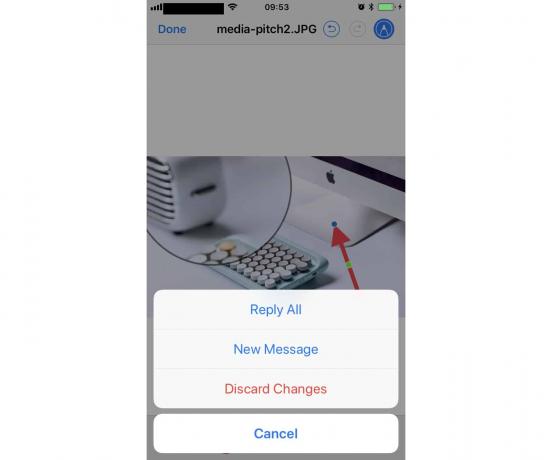
Photo: Culte de Mac
Vous pouvez choisir d'ajouter l'image modifiée à un nouveau message ou de répondre au message d'origine. Quel que soit votre choix, l'image modifiée sera insérée dans le nouveau brouillon. Vous pouvez également choisir de supprimer toutes les modifications que vous avez apportées.
Vous voyez donc qu'en ajoutant des outils de dessin à l'application Mail, Apple a rendu possible toutes sortes d'astuces utiles. En fait, grâce à cette option, vous préférerez peut-être envoyer des e-mails sur votre iPhone ou iPad plutôt que sur votre Mac.


