Lorsque vous voyagez avec un ordinateur portable Mac, qu'il s'agisse d'un Macbook Pro ou Air, vous pouvez être le laisser ouvert aux utilisateurs malveillants pour entrer dans votre machine.
L'une des choses que vous pouvez faire pour les garder hors de vos précieux fichiers est de désactiver complètement le partage de fichiers. Ensuite, si vous souhaitez toujours partager des fichiers avec d'autres utilisateurs Mac, vous pouvez utiliser AirDrop, qui est plus une ouverture temporaire des barrières de sécurité que le partage de fichiers.
Notez que vous pouvez en effet améliorer la sécurité lors de l'utilisation du partage de fichiers et de la configuration de votre pare-feu avec des ports spécifiques, mais cela fait l'objet d'une autre astuce.
Pour désactiver le partage de fichiers, accédez à votre application Préférences Système et cliquez sur l'icône Partage dans la fenêtre des préférences.

Ensuite, cochez la case à côté de Partage de fichiers pour le désactiver. C'est, en fin de compte, le plus sûr que vous puissiez faire pour votre Macbook; il empêche tout le reste d'être autorisé à se connecter à votre Mac. Vous pouvez toujours vous connecter à d'autres services réseau comme les serveurs de fichiers et autres, mais rien ne peut vous connecter.
Pour faire fonctionner AirDrop, il vous suffit de cliquer sur l'icône AirDrop dans le Finder ou de sélectionner AirDrop dans le menu Aller du Finder. Vous verrez l'icône d'utilisateur de votre Macbook dans la partie inférieure de la fenêtre. Lorsqu'un autre utilisateur active AirDrop sur son propre Mac (sur le même réseau que vous), son icône d'utilisateur apparaîtra en haut.
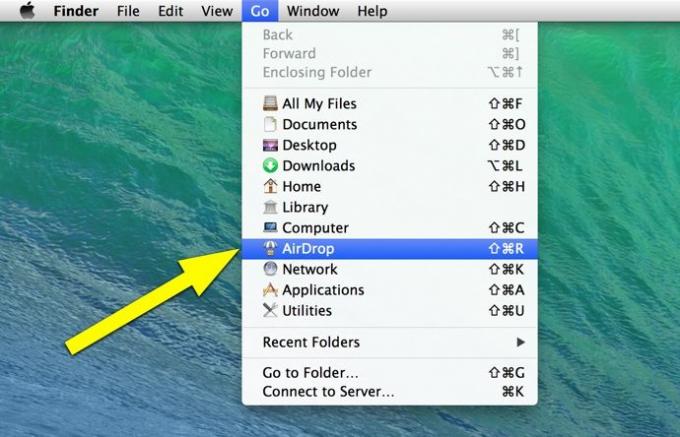
Pour déplacer des fichiers vers l'autre utilisateur, faites-les glisser vers leur icône d'utilisateur dans la fenêtre AirDrop. Ils devront approuver le transfert de fichiers. Dès qu'ils le feront, votre fichier commencera à être transféré vers leur ordinateur.
La même chose est vraie à l'envers: tous les fichiers que d'autres utilisateurs essaient de vous envoyer devront, à leur tour, être approuvés par vous. C'est également un bon moyen d'avoir une approche plus consciente pour autoriser les transferts de fichiers vers et depuis votre Mac.


![Ouvrez facilement une deuxième fenêtre du Finder à partir du même dossier [Conseils OS X]](/f/8209a7b658e8b3feb87d091696536641.jpg?width=81&height=81)