L'iPhone et l'iPad sont des appareils magiques à cause d'une chose: le matériel et les logiciels bien conçus fonctionnent conjointement pour que tout fonctionne. Le système d'exploitation iOS est une chose de beauté, notamment parce qu'il y a tellement de choses à explorer et à apprendre.
En tant que plate-forme tactile, iOS utilise des gestes tels que des balayages et des tapotements pour vous permettre de contrôler les choses avec une facilité intuitive. Cependant, il y aura forcément des commandes gestuelles moins connues dans un ensemble de logiciels aussi complexe. Voici cinq des meilleurs.
Débarrassez-vous des notifications embêtantes à la volée

Les notifications sur l'iPhone peuvent être ennuyeuses. Droit? Ils tombent à des moments inappropriés et je finis toujours par les activer accidentellement. Bien sûr, mon iPhone est plus qu'heureux de passer à l'application qui a envoyé la notification en premier lieu. Il existe cependant quelques façons intéressantes de les rejeter sans les activer, à moins d'attendre qu'ils disparaissent, ce que j'ai fait depuis leur apparition dans iOS 5.
La première façon de faire disparaître la notification active du haut de l'écran de votre appareil iOS est de toucher et de tirer légèrement sur la notification de bannière, puis de la faire glisser vers le haut. Essentiellement, vous activez le centre de notification ici, puis le rejetez.
L'autre façon de procéder consiste à glisser de droite à gauche sur la bannière, avec un mouvement de bas en haut presque subliminal, que le pronostiqueur original dit peut être assez peu fiable, donc votre kilométrage peut varier.
Vous devrez faire attention à maintenir votre doigt enfoncé car iOS interprétera rien de moins comme un robinet, et vous finirez par activer la notification plutôt que de la rejeter. Essayez-le et dites-nous comment ça se passe.
La source: iPlus
The Claw Swipe - Le multitâche sur iPad en toute simplicité
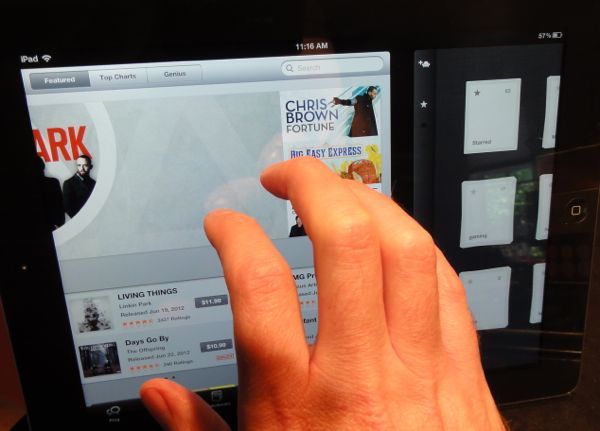
Il est probablement vrai que vous avez appris d'excellents gestes iOS avec deux ou trois doigts, comme pincer ou dézoomer pour zoomer, etc. Mais saviez-vous que vous pouvez utiliser certaines fonctionnalités multitâches en ajoutant simplement un ou deux autres doigts ?
Utilisez la technique de la griffe pour activer les balayages suivants sur votre iPad et vous serez un peu plus près du nirvana gestuel iOS. Ou est-ce nerd-vana. De toute façon, je suppose.
Pour faire "la griffe", rassemblez tous vos doigts en forme de griffe et touchez-les tous à l'écran en même temps. Puis faites glisser vers le haut depuis le bas de l'écran. Boom! La barre multitâche s'affichera au bas de votre iPad bien-aimé, prête à vous permettre d'accéder à une autre application avec un seul doigt. Voulez-vous le fermer à nouveau? Faites simplement glisser la griffe vers le bas et la barre se cachera à nouveau. C'est la même chose qui se produit lorsque vous double-cliquez sur le bouton Accueil, alors ne craignez rien.
Deuxièmement, vous pouvez parcourir les applications sans même activer la barre multitâche. Lorsque vous êtes dans une application, créez simplement la forme de la griffe et balayez vers la gauche ou la droite pour parcourir les dernières applications que vous exécutiez. C'est génial pour basculer entre quelques applications d'avant en arrière, avec un simple glissement de griffe d'un côté à l'autre, sans avoir à afficher la barre multitâche et à appuyer dessus. Les applications semblent défiler dans le même ordre que dans la barre multitâche.
Passant par: Voici la chose
The Claw Pinch – Rentrez chez vous sans le bouton
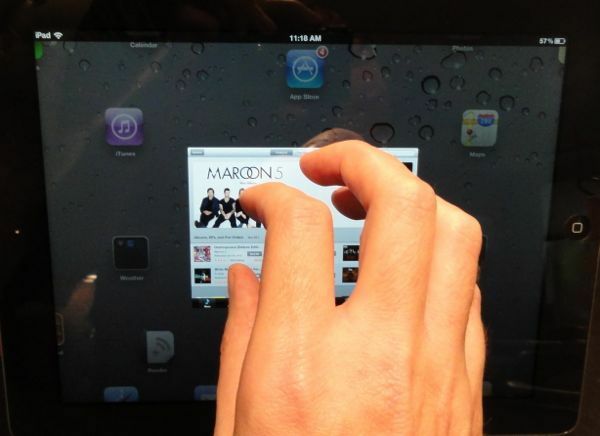
Voici une astuce qui ne manque jamais d'étonner mes amis et ma famille lorsque je la leur montre. Cela peut sembler un peu "meh" quand vous lisez à ce sujet, mais essayez-le et vous partagerez ce rapide "get to home" astuce sur votre iPad, l'iPad de vos parents, et peut-être même l'iPad d'inconnus dans le café magasin.
Le simple fait de pouvoir garder vos doigts près de l'écran, sans avoir à descendre sur le bouton Accueil, est un un gain de temps et de cerveau qui devrait rendre votre flux de travail sur l'iPad encore plus agréable au quotidien interaction.
Touchez vos cinq doigts sur l'écran de l'iPad lorsqu'il est étalé, comme une « araignée », puis pincez-les pour "la griffe." Sérieusement, je sais que cela ressemble à un mouvement d'arts martiaux étrange, mais faites-le quand même, et vous serez accroché.
Donc, pour répéter: pincez tous vos doigts sur l'écran de l'iPad, depuis n'importe quelle application dans laquelle vous vous trouvez, pour accéder à l'écran d'accueil. Simple, facile et très Apple.
Passant par: Ben Patterson
Image: Voici la chose
Se déplacer entre les onglets dans Chrome Mobile
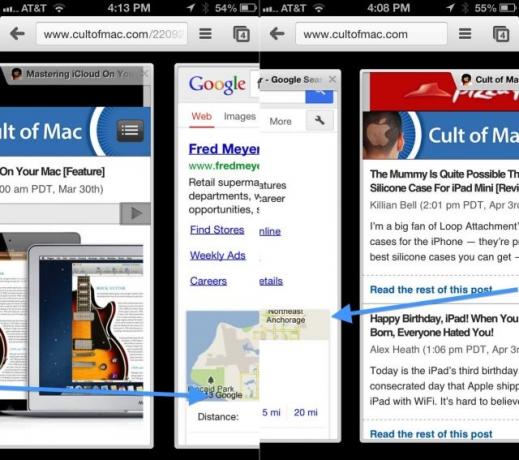
Safari est un excellent navigateur sur iOS, ainsi que celui par défaut. Chrome est également un navigateur fantastique, et je l'utilise de plus en plus car il s'intègre bien à sa version Mac, avec des signets et une telle synchronisation grâce à une connexion Google unifiée.
La navigation par onglets est excellente à la fois sur l'iPad et l'iPhone, et Chrome l'implémente un peu différemment par appareil. L'iPad a des onglets similaires à ceux de l'application de bureau, tandis que l'iPhone n'affiche les onglets que lorsque vous appuyez sur le petit bouton d'onglet dans le coin supérieur droit de l'écran.
Vous pouvez également naviguer entre les onglets dans l'une ou l'autre version de Chrome en utilisant uniquement un geste de balayage.
Pour passer d'un onglet à l'autre dans Chrome pour iPad, faites glisser votre doigt depuis le cadre droit ou gauche (c'est la zone sombre sans écran autour de l'écran de l'iPad) pour déplacer un onglet vers la gauche ou la droite, dans l'ordre.
C'est intelligent dans Chrome pour iPad, mais cela a encore plus de sens lorsque vous utilisez Chrome pour iPhone. Au lieu d'appuyer sur le bouton, puis de faire défiler verticalement pour trouver l'onglet que vous souhaitez, vous pouvez faire glisser votre doigt depuis la lunette gauche ou droite pour faire pivoter chaque onglet ouvert sur votre appareil. C'est un beau gain de temps, et quelque chose que j'aimerais voir Safari utiliser à l'avenir.
Passant par: Reddit
Appuyez, faites glisser et faites pivoter dans iPhoto pour iPad
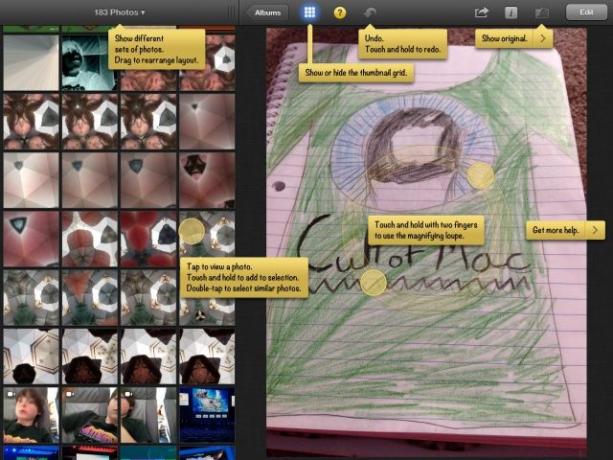
iPhoto pour iPad est une fantastique application de retouche photo avec une tonne de prise en charge des gestes multitouch. Lorsque vous modifiez et parcourez vos photos dans l'application sur votre iPad, il suffit d'un peu de apprendre à maîtriser ces gestes et à rendre votre temps avec iPhoto encore plus productif et amusant.
Tout d'abord, appuyez sur un album photo dans iPhoto pour iPad et faites glisser le petit widget à trois lignes horizontales en haut de la colonne des miniatures. Faites glisser vers la droite pour obtenir jusqu'à quatre colonnes et vers la gauche pour réduire le nombre à un. Pour la faire disparaître complètement, faites glisser n'importe quelle photo de la liste vers la gauche. Ramenez-le avec un glissement de la lunette gauche vers la droite. Bien sûr, vous pouvez appuyer sur l'icône de la grille pour afficher et masquer la visionneuse de vignettes.
Ensuite, appuyez et maintenez jusqu'à 12 photos différentes dans le navigateur de la colonne de gauche pour les ajouter à une table lumineuse virtuelle sur la droite. Vous pouvez appuyer sur l'une des photos de la table lumineuse pour effectuer un zoom avant, puis appuyez dessus pour revenir à la vue de la table lumineuse. Vous pouvez également parcourir des photos individuelles dans cet espace de droite.
Appuyez sur une photo, puis appuyez avec deux doigts sur la photo elle-même. La Loupe de grossissement apparaîtra. faites-le glisser autour de la photo pour voir les détails de près, et faites pivoter deux doigts sur l'écran pour changer le grossissement de 1X à 2X ou même 3X zoom. Appuyez sur la loupe pour la fermer.
