Il existe de nombreuses façons de gérer les projets d'entreprise, d'école et de maison. Cependant, suivre des éléments tels que les échéanciers et les calendriers, les ressources telles que les personnes, le matériel et les outils et conserver le tout dans un format facile à lire est tout un défi. Nous avons examiné trois types de logiciels différents pour la gestion de projets sur iPad, à commencer par le puissant (et à prix premium) OmniPlan pour iPad. Nous avons également jeté un coup d'œil à iScope, un logiciel moins cher mais unique pour la gestion projets avec une touche plus personnelle, ainsi que la Wunderlist gratuite, une application géniale et gratuite pour seulement gestion des tâches.
OmniPlan pour iPad: création et gestion de projets
Avec un logiciel comme OmniPlan, les personnes formées et non formées peuvent gérer des projets personnels et professionnels avec une relative facilité. Cependant, il est utile de savoir ce que vous faites avant d'essayer d'organiser un projet essentiel à la mission, même s'il s'agit d'un projet pour la maison, comme la construction d'une niche pour chien. Tous les projets sont constitués de choses similaires, comme les échéanciers, les ressources humaines, les considérations financières, etc.
Voyons comment utiliser OmniPlan pour créer un nouveau projet - la première étape de sa gestion.
Lorsque vous lancez OmniPlan, vous démarrez dans le navigateur de documents. Appuyez sur le bouton plus pour commencer votre prochain projet.
Appuyez deux fois sur le nom du projet (dans la barre de titre) pour modifier le titre du projet. Ensuite, appuyez sur le bouton d'informations sur le projet (le deuxième à partir de la droite près du haut - il ressemble à une icône de valise) pour afficher une boîte de dialogue dans laquelle vous pouvez définir tous les détails de votre projet. Si votre projet est un concept abstrait, encore en phase de planification, appuyez sur la zone Dates et réglez-le sur Indéterminé. Ensuite, les calendriers peuvent indiquer les jours T+1 ou T+2, pour faire référence à un calendrier relatif, plutôt qu'à des dates spécifiques. Appuyez sur Direction pour définir si le projet sera planifié en arrière à partir d'une date de fin importante, comme lors de la planification d'une conférence, ou en avant à partir d'une date de début importante, comme donner un cours. Appuyez sur Granularité pour définir comment planifier les tâches qui composeront votre projet, en choisissant des périodes quotidiennes, horaires ou exactes. Si vos tâches seront principalement terminées en quelques jours, essayez Hourly. Si le projet est plus long, essayez Quotidien. Ceux-ci arrondiront les dates et heures d'échéance de votre tâche à l'heure ou au jour le plus proche, respectivement. Si vous souhaitez planifier des choses en utilisant des heures plus spécifiques, utilisez Exact.
D'autres options incluent des éléments tels que la définition d'unités de durée et d'effort, ou les conversions d'effort, si votre projet ne fait pas partie d'une journée de travail standard de huit heures ou d'une semaine de travail de 40 heures. Vous pouvez également appuyer sur l'onglet Calendrier en haut pour définir les heures normales de travail, ce qui vous aidera lors de la planification de l'allocation de ressources incluant d'autres personnes.
Une fois votre projet configuré, appuyez en dehors de la boîte de dialogue d'informations pour revenir à la chronologie. Vous pouvez appuyer sur le menu Affichage à ce stade pour filtrer par ressource, statut, type ou plage de dates visible (une fois vous avez rempli votre projet avec des tâches), basculez OmniPlan pour suivre les modifications, et même choisissez un Light ou Dark Thème.
Utilisation des chronologies des tâches avec OmniPlan pour iPad

Voyons comment créer un calendrier pour votre projet. Dans les cercles de gestion de projet, un tel graphique est appelé un Diagramme de Gantt. Il place essentiellement vos tâches, objectifs et jalons de projet sur un graphique chronologique, pour aider les membres de l'équipe de projet à savoir quoi faire en premier, deuxième, troisième, etc. Ce système visuel aide les gestionnaires à savoir quand les choses prennent du retard.
Lorsque vous lancez OmniPlan pour iPad, vous démarrez dans le navigateur de documents, où vous pouvez modifier tous les anciens projets ou en créer un nouveau. Les projets OmniPlan par défaut sont pour un concert, un déménagement, un développement de nouveaux produits et un projet Trilobite, quel qu'il soit. Pour démarrer votre propre projet, appuyez sur le bouton plus, situé en haut à gauche de l'écran OmniPlan.
Vous recevrez un nouveau fichier de projet non rempli, intelligemment nommé « Mon projet » et votre première tâche: Tâche 1. Appuyez deux fois sur le nom du projet et vous pouvez en saisir un nouveau. Comme « Votre projet » ou « Vacances ».
Appuyez sur le bouton plus en haut à droite, cette fois, et une nouvelle tâche apparaîtra. Tapez un nom pour cette nouvelle tâche, car elle a été mise en évidence pour vous. Appuyez ensuite sur le bouton Terminé du clavier. Vous pouvez ajuster la durée de votre nouvelle tâche en faisant glisser les curseurs à gauche ou à droite de la barre de durée bleue. Au fur et à mesure que vous glissez, l'affichage au-dessus des tâches s'ajustera dynamiquement, vous indiquant combien de temps vous allouez une tâche spécifique.
Ensuite, appuyez une fois sur votre tâche nouvellement créée pour basculer les barres de connexion. Les poignées ressembleront maintenant à des flèches. Faites glisser une flèche de l'avant de votre nouvelle tâche à la fin de la tâche 1 pour voir comment elles fonctionnent. La deuxième tâche devrait être connectée à la fin de votre première tâche. Les tâches définies comme dépendantes changeront automatiquement lorsque les éléments dont elles dépendent changent.
Appuyez et maintenez sur le bouton plus en haut à droite pour ajouter un jalon. Il s'agit d'un indicateur pour aider les chefs de projet à savoir quand les choses fonctionnent bien (les jalons sont atteints en temps opportun) ou quand ils ne le sont pas (les jalons sont totalement ignorés). Nommez votre jalon quelque chose d'intéressant, puis appuyez sur Terminé pour perdre le clavier à l'écran.
Alors que les projets sont généralement plus compliqués, y compris les ressources et l'allocation d'actifs, faire un la chronologie des choses que vous voulez faire dans un projet donné est un excellent moyen de démarrer des projets à la fois grands et petit.
Superviser les ressources avec OmniPlan pour iPad

Les ressources sont importantes pour tout projet. Ce sont les personnes, l'équipement et les matériaux nécessaires à la réalisation d'un projet. Même si vous ne faites que construire une cabane dans les arbres pour les enfants dans l'arrière-cour, vous devez toujours suivre le bois, les clous et vis, les types d'outils dont vous aurez besoin (comme une scie, un marteau, etc.) tu.
OmniPlan pour iPad peut aider à suivre les ressources pour des projets plus petits ou plus grands. Regardons comment.
Lancez OmniPlan sur votre iPad et lancez un projet que vous avez créé, un modèle ou créez un nouveau projet. Appuyez sur l'icône qui ressemble à une silhouette de personne pour gérer les ressources de ce projet.
Appuyez sur le bouton vert plus à côté de Nouvelle ressource pour en ajouter une autre. Pour ajouter une ressource humaine, saisissez son nom, son e-mail et ses heures de travail (le cas échéant). Vous pouvez également utiliser les boutons plus ou moins pour ajuster leurs unités, leur efficacité, leur coût par utilisation et leur coût par heure, si cela est important pour votre projet.
Les ressources d'équipement et de matériel sont ajoutées et gérées de la même manière, bien que les matériaux n'aient pas de mesure d'unité ou d'efficacité. Vous pouvez également regrouper les ressources et les gérer toutes d'un seul coup.
Lorsqu'il est temps d'attribuer des tâches, sélectionnez simplement la tâche ou le groupe de tâches dans la fenêtre principale d'OmniPlan, puis appuyez à nouveau sur le bouton Ressources. Cette fois, cependant, appuyez sur l'onglet Attribuer des ressources en haut, choisissez une ressource à attribuer et définissez son pourcentage d'attribution. Si vous avez deux personnes également affectées à la même tâche, vous pouvez choisir 50% affectée à chacune d'elles.
OmniPlan pour iPad vous permet d'équilibrer automatiquement la charge des ressources chaque fois que vous modifiez les personnes ou les choses nécessaires à votre projet. De plus, vous pouvez définir des options pour qu'OmniPlan ajuste la durée ou les nombres d'efforts en fonction du type de projet que vous gérez.
Passer à iScope

Avec le slogan, Gantt 4 Humans, iScope promet de vous offrir les avantages d'une suite de gestion de projet centralisée comme OmniPlan (50 $) pour beaucoup moins d'argent (5 $) et beaucoup moins de tracas. Bien que je ne passe pas en revue l'application ici, j'aime ce que je vois jusqu'à présent.
iScope utilise ce qu'il appelle des rails horizontaux, qui sont essentiellement des tâches et des calendriers de type diagramme de Gantt.
Téléchargez le version gratuite d'iScope depuis l'App Store iTunes et lancez-le. Une visite rapide d'iScope vous sera présentée via un post-it jaune (épinglé de manière incongrue en haut). C'est une façon très amicale de commencer le processus. Balayage à travers la visite montre les activités typiques de gestion de projet - création d'un projet, ajout tâches, constituer une équipe avec des ressources humaines, puis ajouter des notes et des images pour plus de détails et Documentation.
iScope utilise Dropbox pour stocker ses fichiers, afin qu'ils soient facilement partagés avec d'autres. Il s'intègre aux notifications iOS ainsi qu'à des touches intéressantes telles que l'achèvement automatique des tâches, la personnalisation du logo et la possibilité d'importer et d'ajouter des images. Il existe même un simple navigateur de projets pour voir tous les projets planifiés de votre ressort.
La version gratuite est entièrement extensible avec un achat in-app de 4,99 $, vous pouvez donc essayer avant d'acheter. Leur site Web a un formulaire pour tout soutien nécessaire.
Un simple coup d'œil à la version gratuite d'iScope a suffi à me donner envie de la partager sous forme de conseil. L'interface est assez propre, facile à analyser à l'œil nu. Si un programme de gestion de projet approfondi et professionnel comme OmniPlan est exagéré pour votre situation, mais une application de gestion des tâches comme Wunderlist n'est pas tout à fait suffisant, vous voudrez peut-être vérifier iScope, qui semble s'insérer fermement entre les deux extrêmes.
Gestion des tâches gratuitement avec Wunderlist
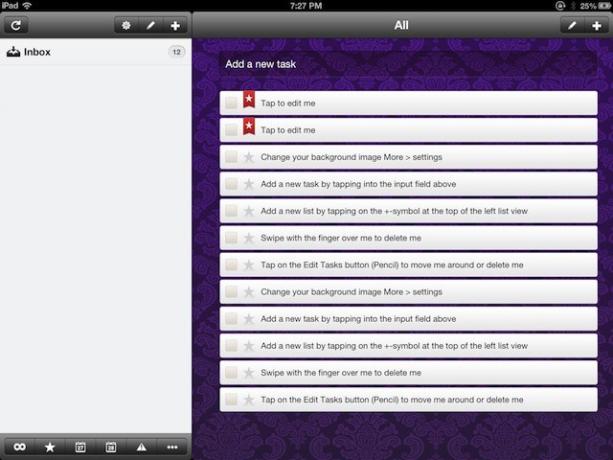
Garder vos projets organisés est difficile; qu'ils soient pour la maison, l'école ou le travail, les projets ont tendance à prendre leur propre vie. Un bon gestionnaire de tâches peut être essentiel pour faire avancer le projet, à temps et avec un minimum de stress. Wunderlist est disponible pour l'iPad, est gratuit et possède d'excellentes fonctionnalités pour démarrer, ce qui en fait un choix évident pour beaucoup d'entre nous qui ont besoin de mieux gérer nos projets et qui n'ont pas besoin d'un logiciel plus complexe, comme OmniPlan ou iScope, dessus.
Une fois que vous avez wunderlist téléchargé et installé, il doit s'ouvrir sur une vue à double volet, avec des listes à gauche et des tâches à droite. La boîte de réception contient déjà des tâches de didacticiel pour vous montrer les ficelles du métier.
Appuyez sur la première tâche de la liste, "Appuyez pour me modifier". La fenêtre Modifier les tâches apparaîtra, vous permettant de parcourir et renommez l'élément, ajoutez une note, une date d'échéance ou un rappel à l'élément, basculez l'étiquette Priorité et placez-le dans un liste. C'est beaucoup de choses pour un seul robinet, n'est-ce pas ?
Ajoutez de nouvelles tâches en appuyant sur le champ de saisie Ajouter une nouvelle tâche en haut ou en appuyant sur l'icône plus en haut à droite. L'un ou l'autre ajoutera une nouvelle tâche, mais l'icône plus vous donnera tous les champs de la tâche d'édition, tandis que le champ d'entrée ne vous donnera que le titre à saisir, ce qui pourrait rendre les choses un peu plus rapides. Pour supprimer une tâche, faites simplement glisser votre doigt sur un élément de tâche. Pour modifier l'ordre des tâches, appuyez sur l'icône Crayon (près de l'icône plus en haut à droite) et faites glisser les éléments dans l'ordre de votre choix. Vous pouvez également supprimer des éléments de cette vue.
L'ajout de nouvelles listes pour l'organisation des tâches est également simple, en appuyant rapidement sur le bouton plus au-dessus du volet Listes. Il existe également une icône de crayon pour réorganiser et supprimer des listes de tâches.
Vers le bas, vous pouvez trier les tâches que vous voyez avec différents boutons de filtre. Le signe de l'infini à gauche affiche toutes les tâches et le bouton étoile n'affiche que les tâches étoilées. La première icône de calendrier affiche les tâches dues aujourd'hui, tandis que la deuxième icône de calendrier affiche les tâches pour demain. L'icône représentant des points de suspension fera apparaître un menu avec un filtre pour les tâches terminées, les tâches dues dans les 7 prochains jours, au plus tard un jour spécifique, ou celles sans date d'échéance.
wunderlist se synchronise également via iCloud, et vos tâches apparaîtront sur le site Web de wunderlist, de sorte que vous avez à peu près vos affaires avec vous, peu importe où vous allez. C'est un peu similaire aux propres rappels d'Apple, mais il a quelques fonctionnalités supplémentaires, comme les boutons de filtre décrits ci-dessus, qui aideront tout projet, grand ou petit, à rester organisé.
Si vous essayez, dites-nous ce que vous en pensez dans les commentaires. C'est gratuit, vous pouvez donc le vérifier par vous-même. Il y a aussi un version pour Mac, Android et Windows également.
