J'étais tellement excité d'avoir un écran couleur sur mon Apple Watch lorsque j'ai acheté le Sport en avril dernier.
Quand j'ai parcouru tous les cadrans de la montre, j'étais plutôt déçu; vraiment, vous avez un écran lumineux et haute résolution sur votre poignet et tout ce que vous pouvez faire est de mettre un papillon de nuit en mouvement ou Mickey Mouse dessus? Pouah.
Heureusement, avec watchOS 2, Apple a rendu les choses un peu plus lumineuses et un peu plus animées. Voici comment obtenir ces nouveaux cadrans accrocheurs sur votre propre Apple Watch.
Laps de temps

Photo: pomme
Ces superbes cadrans de montre sont incroyables. Exemple concret? Time-Lapse, un cadran de montre qui vous permet de choisir parmi l'une des six vidéos différentes de 24 heures en accéléré de lieux emblématiques comme Paris sophistiqué, Shanghai énergique et le magnifique lac Mack dans le Michigan.
Pour obtenir cela sur votre Apple Watch, forcez votre Apple Watch lorsqu'elle est sur l'écran de l'horloge et passez devant tous les anciens cadrans de la montre (au-delà de Solar, Mickey Mouse et X-Large) pour trouver Time-Lapse. appuyez sur Personnaliser pour choisir l'un des six visages, en utilisant la couronne numérique pour choisir votre favori. Lorsque vous avez terminé, cliquez sur la couronne numérique pour revenir au mode horloge.
photo

Photo: Rob LeFebvre/Culte de Mac
Vous pouvez désormais utiliser n'importe laquelle de vos propres photos comme cadran de montre. Il y a deux façons de s'y prendre. Tout d'abord, vous pouvez forcer le toucher sur l'horloge Apple Watch pour accéder à la zone de personnalisation du cadran de la montre comme ci-dessus. Balayez vers le cadran de la montre photo, puis appuyez sur Personnaliser. Utilisez la couronne numérique pour effectuer un zoom avant sur la photo qui apparaît, ou effectuez un zoom arrière pour voir l'intégralité de l'album synchronisé. Vous pouvez ensuite faire glisser votre doigt vers le haut ou vers le bas, puis appuyer sur l'une de vos photos pour en faire le cadran de votre montre. Alternativement, vous pouvez simplement faire glisser votre doigt vers la gauche et la droite pour parcourir vos photos sur votre Apple Watch et choisir celle que vous souhaitez pour le cadran de votre montre.
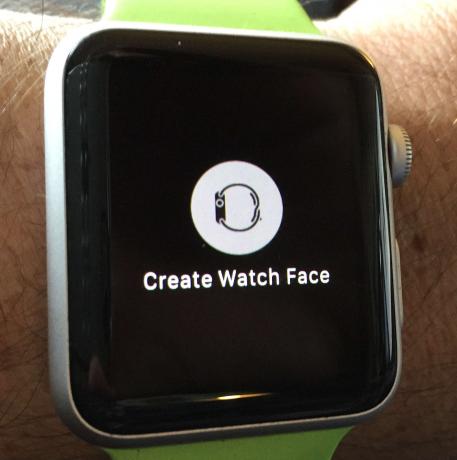
Photo: Rob LeFebvre/Culte de Mac
L'autre option consiste à accéder à votre application Photos sur votre Apple Watch. Ensuite, balayez toutes les photos jusqu'à celle que vous souhaitez faire sur le cadran de votre montre et forcez le toucher sur l'écran. Un bouton appelé « Créer un cadran de montre » apparaîtra. Appuyez dessus pour envoyer la photo sélectionnée sur le cadran de votre montre. Un bonus supplémentaire est que si vous utilisez un nouvel iPhone 6s ou 6s Plus pour prendre un Photo en direct, il s'animera bien sur votre Apple Watch en tant que cadran de montre.
Conseil de pro: chaque fois que vous ajoutez un cadran de montre à partir de Photos, vous créez un visage totalement séparé, que vous verrez lorsque vous forcez le contact sur la zone du cadran de la montre.
Album photo
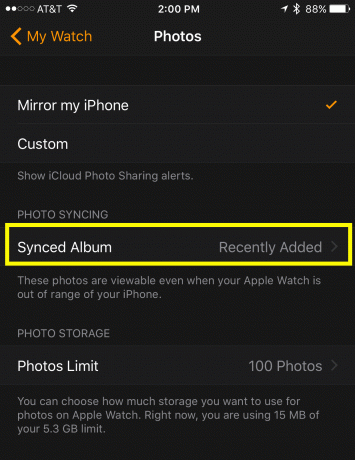
Photo: Rob LeFebvre/Culte de Mac
Voici mon préféré - vous pouvez choisir un album entier de photos de votre application Photos pour être votre cadran de montre. Chaque fois que vous levez le poignet pour voir l'heure, une image différente de votre album Favoris apparaît. Appuyez également sur l'écran Apple Watch pour les parcourir.
Le cadran de la montre Album photo peut être sélectionné en appuyant de force sur l'écran de votre Apple Watch, puis en balayant vers la section Album photo. Il n'y a aucune personnalisation à trouver sur ce visage spécifique, mais vous pouvez entrer et sélectionner l'album de photos à synchroniser à partir de l'application Apple Watch sur votre iPhone. Appuyez simplement sur Photos, Album synchronisé et choisissez parmi les albums de votre iPhone pour les transférer automatiquement sur votre Apple Watch. Le cadran de la montre sera par défaut dans vos favoris. Soyez averti, cependant, que la synchronisation prend un certain temps. Même lorsque j'ai modifié mes favoris sur mon iPhone, mon Apple Watch affichait toujours les anciennes photos des favoris. Je mettrai à jour cela dès que cela changera.

