Maintenant qu'Apple a sorti nouveau MacBook Air, vous pourriez être tenté d'en acheter un (nous vous recommandons celui-ci en raison des performances époustouflantes fournies par un SSD. Vous devriez l'être: une fois que vous aurez commencé à calculer sur un SSD, vous ne voudrez plus jamais revenir en arrière, et le MacBook Air est une merveilleuse introduction aux pouvoirs du stockage à l'état solide.
Cela dit, si vous avez l'habitude d'avoir un disque dur de 500 Go ou 1 To avec lequel jouer sur votre ordinateur portable, vous pourriez craindre qu'il soit difficile de vivre dans une petite empreinte de 64 Go ou même de 128 Go.
Ne vous en faites pas. J'utilise un MacBook Air de 64 Go comme machine de travail principale depuis neuf mois, et je l'ai trouvé très facile à vivre dans cet espace, après avoir appris quelques trucs. Voici comment tirer le meilleur parti du SSD de votre MacBook Air.
1. Nouveau départ

Lorsque vous obtenez votre MacBook Air pour la première fois, vous serez tenté d'utiliser l'assistant de migration pour migrer les données de votre Mac existant vers votre nouvel ultra-ordinateur portable. Non.
Alors qu'avec la plupart des nouveaux achats d'ordinateurs portables, vous obtenez généralement Suite d'espace disque que vous n'aviez auparavant, lorsque vous achetez votre Air, vous prenez du recul sur l'espace de stockage et augmentez les performances.
Si vous repartez à zéro sur votre MacBook Air, vous n'hériterez pas de tout l'héritage de vos anciens systèmes: des applications que vous utilisez à peine, des boîtes aux lettres gigantesques, des dossiers de téléchargement débordants, etc. Selon combien de temps vous utilisez OS X, vous pourriez avoir près d'une décennie de fichiers hérités qui encombrent votre disque.
Fais toi plaisir. Laissez ces éléments de côté et utilisez un lecteur de disque USB ou un disque dur externe pour transférer uniquement les éléments dont vous avez vraiment besoin.
2. Déplacez votre médiathèque / bibliothèque iTunes vers un disque dur USB externe

Les fichiers musicaux et vidéo occupent la grande majorité de la plupart des disques durs, et vous n'avez tout simplement pas beaucoup de place pour jouer avec votre MacBook Air, donc si vous avez une grande bibliothèque multimédia de, disons, supérieure à 10 gigaoctets, la première étape ici est de vous assurer que vous stockez ces fichiers sur un disque USB externe conduire.
Si vous avez une bibliothèque de vidéos ou de musique qui n'est pas connectée à iTunes, copiez-la simplement sur un disque dur USB. Si vous utilisez iTunes, cependant, c'est un peu plus compliqué: vous allez devoir dire iTunes à un disque dur externe.
Voici comment procéder. Sur une nouvelle bibliothèque d'iTunes, assurez-vous que votre disque dur USB est branché, puis procédez comme suit :
1. Dans iTunes, accédez à Fichier > Préférences.
2. Cliquez sur l'onglet Avancé.
3. Cliquez sur "Modifier" à côté de "Bibliothèque multimédia iTunes" et sélectionnez un nouveau dossier sur votre disque dur externe où vous souhaitez enregistrer votre bibliothèque multimédia iTunes.
4. Sous Avancé à nouveau, assurez-vous que "Copier les fichiers dans votre bibliothèque multimédia iTunes" est coché.
Maintenant, si vous avez une bibliothèque iTunes existante sur une autre machine, copiez votre dossier multimédia iTunes sur votre disque dur externe, branchez ce disque dur dans votre nouveau MacBook Air et faites-le glisser sur votre MacBook Air Icône iTunes. Il devrait copier tous les fichiers multimédias dont vous disposez dans le dossier iTunes Media de votre disque dur externe.
Vous êtes prêt. Maintenant, chaque fois que vous voulez écouter iTunes, assurez-vous simplement que votre disque dur USB est branché avant d'ouvrir iTunes. Si vous oubliez lorsque vous achetez de nouvelles applications ou téléchargez de nouvelles chansons, pas de problème: assurez-vous simplement que votre disque dur USB est branché, relancez iTunes et allez dans Fichier > Bibliothèque > Organiser la bibliothèque. Cochez « Consolider la bibliothèque » et cliquez sur OK. Votre base de données iTunes sera mise à jour afin que tous les fichiers soient sur le disque dur USB.
3. Désactiver les sauvegardes automatiques des appareils iOS

Pendant que nous sommes dans iTunes, vous devriez faire autre chose pour maximiser l'espace de stockage: désactiver les sauvegardes de périphériques iOS. Ceux-ci peuvent encombrer plusieurs gigaoctets sur votre disque dur, et bien que ce soit une fonctionnalité utile, ce n'est pas nécessaire: vous pouvez toujours sauvegardez manuellement si nécessaire pour le moment, et lorsque iOS 5 et iCloud arriveront en septembre, la sauvegarde locale de votre iPhone ou iPad sera être sans objet.
Voici comment désactiver les sauvegardes automatiques.
1. Quittez iTunes.
2. Ouvrez Terminal.app
3. Copiez et collez ceci, puis appuyez sur Entrée :
les valeurs par défaut écrivent com.apple.iTunes DeviceBackupsDisabled -bool true
4. Quitter Terminal.app
5. Relancez iTunes.
Maintenant, iTunes cessera automatiquement d'utiliser le SSD de votre MacBook Air pour stocker les anciennes sauvegardes d'appareils. Assurez-vous simplement qu'une fois par semaine environ, jusqu'à la sortie d'iOS 5, vous branchez votre appareil iOS, faites un clic droit dessus sous « Périphériques » sous la barre latérale, et cliquez sur "Sauvegarder". Lorsque iOS 5 est publié, iCloud devrait rendre la sauvegarde de votre appareil iOS inutile localement pour la plupart des gens De toute façon.
Vous voulez supprimer certaines de ces anciennes sauvegardes manuelles? Ils peuvent être supprimés manuellement sous Fichier > Préférences > Périphériques. Sélectionnez simplement les anciens et cliquez sur « Supprimer la sauvegarde »,
4. Arrêtez d'utiliser un client de messagerie dédié et passez à la messagerie Web
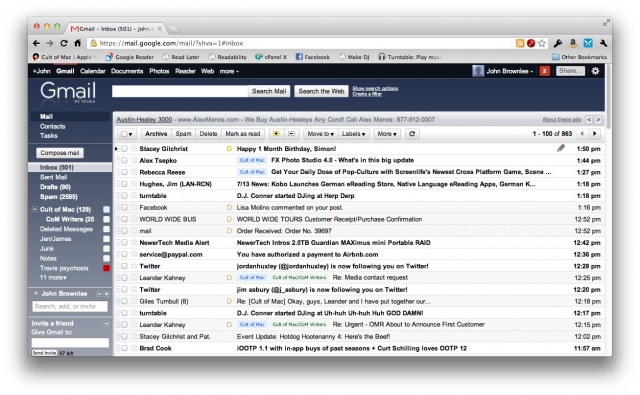
Vous seriez absolument choqué de voir à quel point le SSD de votre MacBook Air peut bientôt être utilisé par un client de messagerie comme Mail.app, Sparrow ou Postbox. Si vous souhaitez que le SSD de votre Air compte, vous devez passer à une application de messagerie Web et commencer à gérer tous vos e-mails dans votre navigateur.
Personnellement, j'utilise Gmail, mais il y a beaucoup d'options intéressantes ici, y compris le client de messagerie Web de MobileMe (bientôt iCloud Mail). Yahoo! Courrier est un autre bon.
Choisissez un service de messagerie Web que vous aimez et respectez-le. Le SSD de votre MacBook Air vous en remerciera. Et hé, si vous ne pouvez pas vivre sans client dédié, choisissez Gmail et utilisez Avion postal. Il présente de nombreux avantages d'une application de messagerie dédiée sans aucun des inconvénients du stockage local pour un SSD robuste.
5. Diffuser au lieu de télécharger

Le téléchargement est votre ennemi sur un petit SSD, mais heureusement, ces dernières années ont rendu le téléchargement de la plupart des contenus superflu. Il existe une multitude d'excellents services d'abonnement qui diffuseront presque tout ce que vous voulez.
Par exemple, au lieu d'acheter des morceaux iTunes, pourquoi ne pas vous abonner à un service de streaming musical? Au moment de la rédaction, c'est à peu près un mélange entre Rdio et Spotify. Spotify a la meilleure interface et le meilleur ensemble de fonctionnalités, tandis que Rdio a la meilleure sélection indépendante. C'est à vous de décider: nous aimons les deux.
Du côté des films, si vous payez Netflix 9 $ par mois, vous pouvez diffuser à partir de leur vaste collection de films et d'émissions de télévision. C'est la même chose pour Hulu Plus. Vous voulez regarder quelque chose qui n'est disponible ni sur Netflix ni sur Hulu? Vidéo instantanée d'Amazon vous permettra de louer ou d'acheter des films et de les diffuser sur votre navigateur, aucun téléchargement requis.
6. Utilisez Hazel pour supprimer automatiquement les anciens téléchargements

Noodlesoft's Noisette est un utilitaire fantastique qui analysera automatiquement votre disque dur à la recherche de fichiers correspondant à certaines conditions et les déplacera vers l'emplacement de votre choix.
Pour le MacBook Air, Hazel est une aubaine, car il peut garder un œil sur votre dossier Téléchargements et déplacer automatiquement vers la Corbeille tout fichier qui n'a pas été ajouté ou ouvert au cours des deux dernières semaines. Vous allez vouloir conserver la coupe de votre dossier Téléchargements sur le MacBook Air.
Pour rendre les choses plus faciles - un tutoriel sur l'utilisation de Hazel n'entre pas dans le cadre de ce mode d'emploi - nous avons fourni une règle qui supprime automatiquement tous les fichiers du dossier de téléchargement datant de plus de deux semaines et n'ayant pas été ouverts au cours des deux dernières semaines. Vous pouvez le télécharger ici. Tout ce que vous avez à faire est d'installer Hazel, puis de double-cliquer sur le fichier "Downloads.hazelrules" que vous venez de télécharger. Voila !
7. Utilisez AppCleaner pour supprimer totalement les applications indésirables

Habituellement, lorsque vous supprimez une application indésirable, OS X conserve tous les anciens paramètres de fichier au cas où vous le réinstalleriez plus tard. C'est une fonctionnalité intéressante pour les disques durs plus volumineux, mais cela peut bientôt provoquer une respiration sifflante et un halètement sur le plus petit SSD de votre MacBook Air.
C'est là que Nettoyeur d'applications entre. C'est un petit utilitaire qui vous permet de supprimer complètement une application de votre ordinateur, y compris tous ses paramètres et fichiers de bibliothèque.
Tout ce que vous faites est ceci: au lieu de supprimer une application en la faisant simplement glisser vers la corbeille, ouvrez AppCleaner et faites plutôt glisser l'application indésirable sur son icône. Une fois cela fait, cliquez sur "Supprimer". Tous les fichiers de cette application ont maintenant vraiment disparu !
8. Conservez les gros fichiers sur votre clé USB externe
Cela va probablement sans dire, mais si vous travaillez beaucoup dans PhotoShop, iMovie ou iPhoto, vous devriez stocker tous ces fichiers sur votre disque dur USB externe dans la mesure du possible. Vous devrez peut-être apprendre quelques astuces ici pour vous assurer que tout se passe bien, mais de manière générale, si vous voulez lancez l'un de ces programmes, assurez-vous simplement que votre disque dur USB est branché avant de le faire et tout ira bien.
9. Gardez un œil sur le SSD de votre MacBook Air avec OmniDiskSweeper [Experts uniquement]

Même après avoir fait tout cela, vous voudrez peut-être toujours vous assurer qu'aucun fichier inutile de plusieurs gigaoctets ne tombe entre les mailles du filet. Ce que vous voudrez faire, c'est analyser occasionnellement le SSD de votre MacBook Air à la recherche de gros fichiers et les supprimer en conséquence.
Heureusement, il existe une excellente application gratuite pour cela, appelée OmniDiskSweeper. Tout ce que vous avez à faire est de le télécharger, de l'installer, de l'ouvrir et de lui dire de balayer votre Macintosh HD de temps en temps. Il vous montrera les zones à problèmes de votre MacBook Air SSD. Vous pouvez ensuite mettre en surbrillance les dossiers de fichiers problématiques et les supprimer en conséquence.
Attention: ceci est réservé aux experts. À moins que vous ne sachiez exactement ce que vous supprimez avec OmniDiskSweeper, ne l'utilisez pas. Il est trop facile de supprimer des fichiers importants si vous commencez à supprimer plusieurs dossiers de concerts au hasard.
Conclusion
Comme je l'ai dit, j'utilise un MacBook Air de 64 Go depuis neuf mois. C'était difficile au début: je courais constamment complètement manque d'espace sur mon SSD. En utilisant les conseils et outils ci-dessus, cependant, j'ai maîtrisé mon MacBook Air, et je suis actuellement assis à environ 10 Go d'espace libre, sans aucun mal de tête. Même si vous avez l'habitude d'avoir des centaines de gigas d'espace pour jouer, vivre sur un petit SSD est tout à fait faisable, et même très amusant… il suffit d'être un peu plus discipliné.
Vous avez d'autres bons conseils pour vivre avec un petit disque dur? Faites le nous savoir dans les commentaires.
