 Interagir est une toute nouvelle application de gestion des contacts d'Agile Tortoise, créateur d'applications de notes populaires Brouillons. Ce n'est un secret pour personne, la gestion des contacts sur iPhone et iPad fait défaut. Interact résout de nombreuses lacunes d'iOS, en ajoutant la possibilité de modifier et de gérer des groupes, d'envoyer des messages et des pièces jointes à tout groupes, et même supprimer plusieurs contacts de l'iPhone et de l'iPad en même temps. Voici comment:
Interagir est une toute nouvelle application de gestion des contacts d'Agile Tortoise, créateur d'applications de notes populaires Brouillons. Ce n'est un secret pour personne, la gestion des contacts sur iPhone et iPad fait défaut. Interact résout de nombreuses lacunes d'iOS, en ajoutant la possibilité de modifier et de gérer des groupes, d'envoyer des messages et des pièces jointes à tout groupes, et même supprimer plusieurs contacts de l'iPhone et de l'iPad en même temps. Voici comment:
Avant de poursuivre, toutes les sections ci-dessous nécessiteront que vous disposiez de l'application Interact d'Agile Tortoise. Si vous ne l'avez pas encore acheté, vous pouvez le faire avec le lien suivant :
- 4,99 $, prix de vente de lancement – Télécharger
Comment ajouter, modifier, supprimer et gérer des groupes de contacts sur iPhone et iPad
L'une des omissions les plus flagrantes de l'application Contacts pour iOS est l'impossibilité d'ajouter, de supprimer et de modifier des groupes de contacts. J'aime utiliser des groupes pour pouvoir organiser les développeurs en groupe, collègues, amis, famille, etc. Auparavant, je devais le faire dans l'application Contacts sur mon Mac ou depuis iCloud.com. Maintenant, je peux le faire directement depuis mon iPhone ou iPad avec Interact :
- Lancer le Application d'interaction et appuyez sur le bouton groupes situé dans le coin supérieur gauche.
- De là, vous pouvez appuyer sur le signe plus afin de ajouter un nouveau groupe.
- Vous pouvez également appuyer sur Éditer dans le menu du bas pour supprimer, renommer et gérer des groupes.
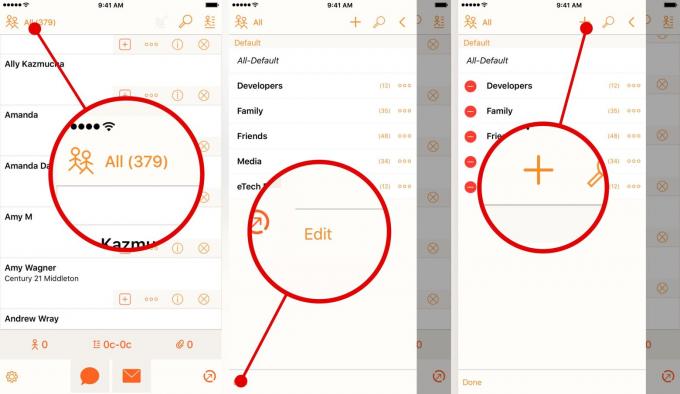
Photo: Ally Kazmucha/The App Factor
Si vous souhaitez supprimer des contacts d'un groupe spécifique, appuyez simplement sur un groupe et sélectionnez le X et un menu apparaîtra vous demandant de les supprimer de ce groupe.
Alternativement, si vous avez des contacts dans votre carnet d'adresses que vous souhaitez ajouter à un groupe, sélectionnez-les tous, puis appuyez sur le Bouton Interagir en bas à droite. De là, vous pouvez les ajouter à un groupe existant ou créer un nouveau groupe avec eux.

Photo: Ally Kazmucha/The App Factor
Comment supprimer plusieurs contacts sur iPhone et iPad
Tout comme pour ajouter des contacts, pour supprimer plusieurs contacts sur iPhone et iPad, suivez simplement ces étapes :
- Sélectionnez les contacts que vous souhaitez supprimer de votre carnet d'adresses en cochant la case signe plus à côté de leur nom.
- Appuyez sur le Bouton Interagir dans le coin inférieur droit.
- Appuyez sur le Bouton Supprimer les contacts.

Photo: Ally Kazmucha/The App Factor
Comment envoyer des fichiers et des pièces jointes à plusieurs contacts sur iPhone et iPad
L'application Interact prend également en charge les extensions, ce qui signifie que vous pouvez utiliser certaines fonctionnalités sans jamais avoir à le faire. lancement l'application Interact elle-même. Actuellement, cela signifie envoyer des fichiers à plusieurs contacts et groupes à partir de Dropbox, Box et d'autres documents de sélection de fichiers - il convient de noter que Google Drive n'est pas pris en charge, mais c'est la faute de Google en raison du manque de partage natif option. Cependant, de nombreuses autres applications devraient fonctionner correctement :
Voici comment:
- Recherchez le fichier que vous souhaitez partager dans Dropbox ou dans l'application de sélection de fichiers de votre choix. Dans cet exemple, je partage un fichier de Dropbox avec plusieurs contacts.
- Appuyez sur le Bouton Partager et faites défiler jusqu'au droit sur la rangée supérieure d'icônes afin que vous puissiez appuyer sur Suite.
- Tourner Au l'option pour Interagir. (Vous n'avez qu'à effectuer les étapes 2 et 3 une seule fois. Une fois l'extension activée, elle le restera.)
- Maintenant de la Partager le menu tu devrais pouvoir taper Interagir dans la rangée du haut.
- Interact se lancera et vous pourrez sélectionner les contacts comme vous le souhaitez. Lorsque vous avez terminé, appuyez simplement sur le Un message ou Courrier icônes en bas pour envoyer vos fichiers.
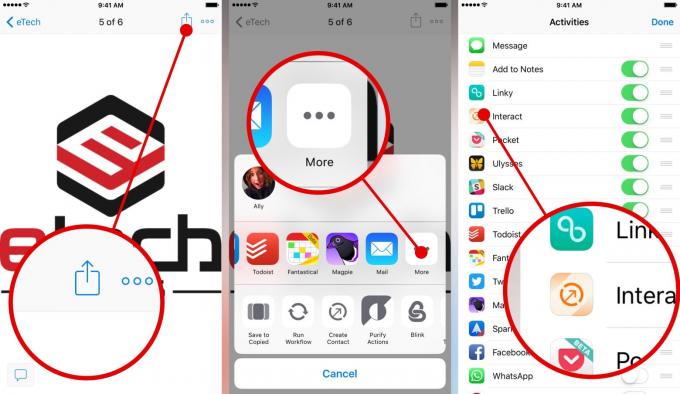
Photo: Ally Kazmucha/The App Factor
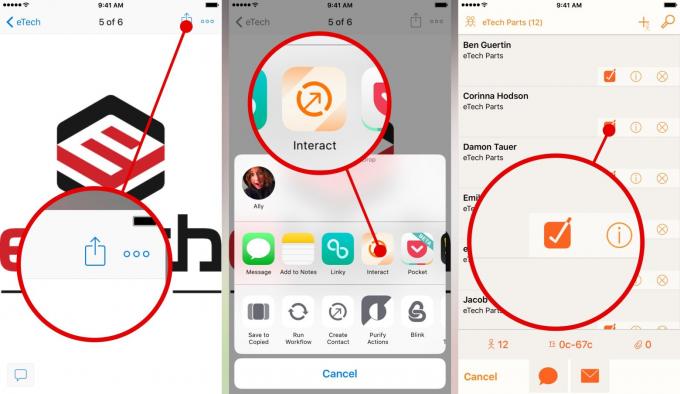
Photo: Ally Kazmucha/The App Factor
En remarque, vous pouvez également sélectionner un groupe de contacts, choisissez le bouton de comptage de contacts puis tout ajouter, qui est un moyen simple d'envoyer un document à un groupe entier sans avoir à sélectionner des contacts individuels.

Photo: Ally Kazmucha/The App Factor
Autres fonctionnalités de gestion des contacts d'Interact
Les trois fonctionnalités mentionnées ci-dessus sont les plus importantes, mais Interact approfondit encore la gestion des contacts. Des fonctionnalités telles que le bloc-notes vous permettent de coller des informations ou de les saisir, et Interact peut automatiquement formuler un contact à partir de celui-ci. Vous pouvez également l'utiliser pour organiser la façon dont les informations de contact s'affichent.
Interact est incroyablement puissant et je trouve toujours des moyens utiles de l'implémenter sur iOS. En attendant, dites-moi comment vous utilisez Interact, ou si vous venez de l'installer, faites le moi savoir dans les commentaires si vous avez des questions !
Cet article a été syndiqué via Le facteur d'application.



