Créez vos propres sonneries gratuites dans iTunes 10 en neuf étapes faciles [Comment faire]
Apple a apporté de nombreux changements à iTunes lors de l'introduction de la version 10. Beaucoup de ces changements étaient cosmétiques, mais certains d'entre eux comprenaient la suppression de fonctionnalités telles que la création de sonneries. Heureusement, vous pouvez créer vos propres sonneries à partir de n'importe quelle chanson dans iTunes 10 en suivant ces neuf étapes simples.
Tout ce dont vous avez besoin pour commencer est une copie d'iTunes 10 installée sur votre Mac et votre bibliothèque musicale.
Étape 1: Lancez iTunes 10.
Étape 2: Recherchez la chanson dont vous souhaitez créer une sonnerie dans votre bibliothèque musicale iTunes et sélectionnez-la.

Étape 3: Cliquez avec le bouton droit sur la chanson sélectionnée, sélectionnez "Obtenir des informations", puis cliquez sur l'onglet Options.

Étape 4:
Localisez la période de lecture de la chanson et définissez le début et la fin sur n'importe quel segment de 30 secondes de cette chanson. Cliquez sur OK."Étape 5 : Cliquez à nouveau avec le bouton droit sur la chanson sélectionnée et sélectionnez « Créer une version AAC. ” iTunes 10 créera une nouvelle version de la chanson composée de l'intervalle de 30 secondes que vous avez sélectionné. Cela deviendra votre nouvelle sonnerie.
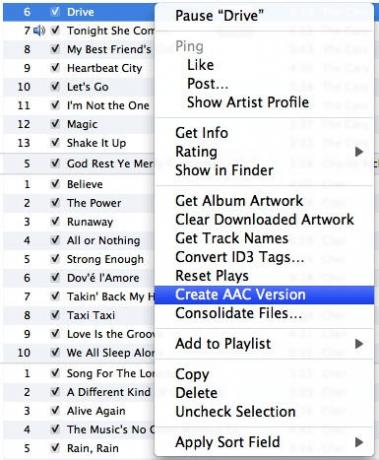
Étape 6 : Recherchez le nouveau clip de chanson de 30 secondes que vous avez créé, cliquez avec le bouton droit sur ce clip de chanson et sélectionnez « Afficher dans le Finder. ”
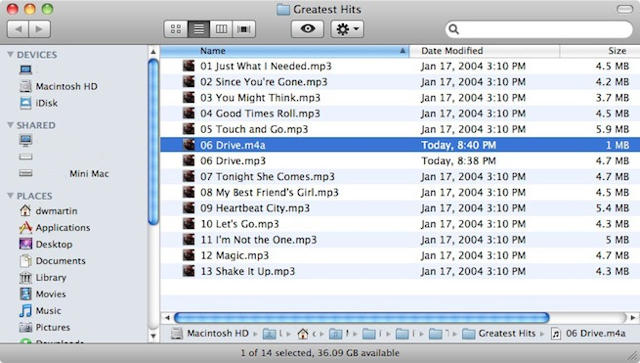
Étape 7 : À l'aide du Finder, renommez le fichier en changeant l'extension de .m4a en .m4r. Si vous êtes invité à accepter le changement d'extension de fichier, assurez-vous de confirmer que votre sélection était .m4r.

Étape 8 : Localisez le clip de chanson de 30 secondes dans iTunes 10 et appuyez sur Effacer lorsque vous y êtes invité, ne déplacez pas le fichier dans la corbeille et assurez-vous de sélectionner « Conserver le fichier. ” Noter: Si vous êtes invité à supprimer la chanson sélectionnée de votre bibliothèque iTunes, cliquez sur Supprimer.

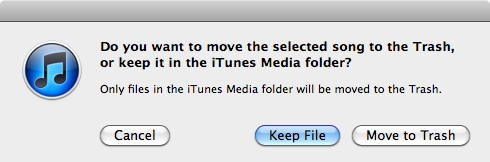
Étape 9 : Enfin, vous devrez réimporter le clip de la chanson dans iTunes 10 en double-cliquant sur le fichier .m4r dans le Finder.
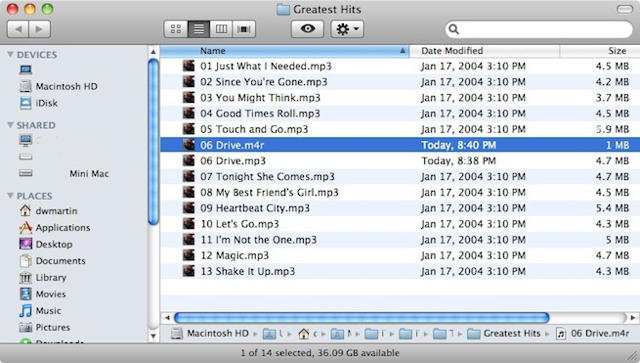
Le clip de la chanson sera maintenant rajouté dans iTunes 10, mais cette fois, il sera ajouté en tant que sonnerie. Vous pouvez maintenant synchroniser cette sonnerie avec votre iPhone, l'attribuer à un contact, etc.

Cette méthode n'est pas nécessairement élégante, mais elle est gratuite. Vous avez déjà tout ce dont vous avez besoin pour créer vos propres sonneries: iTunes, votre bibliothèque musicale et ce tutoriel. Alors qu'est-ce que tu attends? Allez-y et commencez, vous aurez une sonnerie personnalisée pour votre iPhone en quelques minutes seulement.



