Aujourd'hui, nous allons utiliser les nouvelles fonctionnalités de Pages 4.0 pour créer un rapport étonnant, avec l'aide de nos amis de NaNoWriMo. Si vous devez rédiger un rapport de livre ou créer un document plus long pour l'école ou le travail, la nouvelle fonctionnalité de pages maîtres du traitement de texte gratuit d'Apple s'avérera extrêmement pratique.
Avec Pages, il est désormais plus facile que jamais de créer un document d'une apparence étonnante presque sans effort. En dehors de l'écriture, bien sûr.
Comment créer des documents dans Pages
Étant donné que Pages offre les mêmes fonctionnalités sur iPad et Mac (et même sur iPhone), vous pouvez suivre ce didacticiel sur n'importe quel appareil de votre choix. La dernière mise à jour de Pages, qui étend la prise en charge du logiciel Apple Pencil sur iPad, comprend également d'excellents modèles pour créer des livres. Nous pourrions utiliser l'un d'eux comme point de départ. Après tout, qu'est-ce qu'un rapport sinon un petit livre, n'est-ce pas ?
Cependant, aujourd'hui, nous allons repartir de zéro. Nous allons créer une page maître afin que vous puissiez voir exactement comment les choses fonctionnent. Cela vous permettra d'écrire un rapport qui a l'air bien et qui est facile à produire.
Comment fonctionnent les mises en page
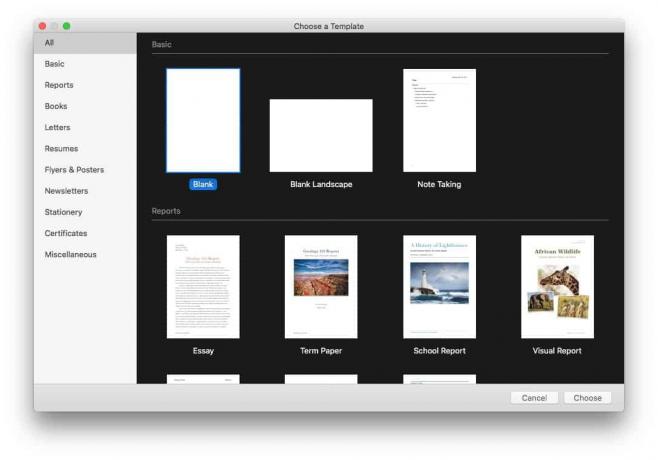
Capture d'écran: Culte de Mac
Tout d'abord, un petit mot sur les notions de traitement de texte et de mise en page. Lorsque vous ouvrez un traitement de texte et commencez à taper, il agit comme une machine à écrire. La page est une grande boîte, et vous travaillez de haut en bas.
Si vous voulez commencer votre texte à mi-chemin de la page, vous ne pouvez pas (à moins que vous n'appuyiez sur retour plusieurs fois). Si vous avez une page avec une grande image au milieu et que vous supprimez cette image, tout le texte monte pour remplir l'espace, le texte de la page suivante se déplace pour remplir cet espace, et ainsi de suite.
Cette approche ne fonctionne pas pour les mises en page complexes comme celles que l'on voit dans les magazines. Pour cela, vous devez utiliser le mode Mise en page de Pages. Dans ce mode, le texte réside dans des zones qui peuvent être redimensionnées et déplacées n'importe où sur la page. Les images et les vidéos vivent également dans des boîtes, qui peuvent être placées où vous le souhaitez. Le redimensionnement ou la suppression d'une boîte n'affecte pas les autres boîtes. Vous pouvez également définir le texte pour qu'il s'enchaîne d'une zone à l'autre.
Aujourd'hui, nous allons utiliser le mode Mise en page pour créer un rapport accrocheur. Cela devrait vous être utile si vous souhaitez rédiger un rapport de livre dans Pages et le faire sortir du lot. Ou si vous souhaitez créer un document dans Pages qui épatera votre patron avec son design accrocheur.
Si vous travaillez avec un document existant, vous pouvez basculer entre les modes Traitement de texte et Mise en page dans le menu Fichier de Pages.
Créer un nouveau rapport dans Pages

Capture d'écran: Culte de Mac
La première étape consiste à créer notre rapport.
Lancez simplement Pages sur votre Mac, iPad ou iPhone. Nos instructions seront pour Mac, mais vous devez suivre des étapes similaires sur une tablette ou un smartphone.
Puis clique Fichier > Nouveau dans la barre de menus Mac (Commande-N). Choisissez le Vierge modèle et cliquez sur Choisir.
Puis, tout de suite, allez à Menu > Fichier > Convertir en mise en page.
Faites-le immédiatement. Vous verrez une fenêtre d'avertissement indiquant: « La conversion supprimera le corps du document, y compris le corps du texte et objets en ligne. Puisque vous n'avez pas encore commencé à ajouter des mots ou des images à votre document, c'est parfaitement amende. Cliquez sur Convertir et continue.
Créer des modèles, alias Master Pages, dans Pages
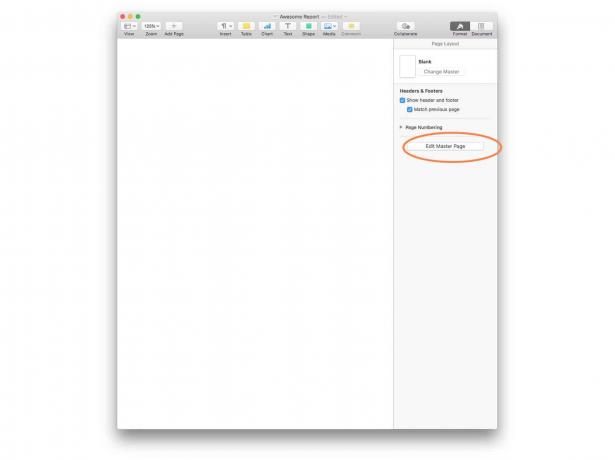
Capture d'écran: Culte de Mac
Les pages maîtres sont une nouvelle fonctionnalité de Pages 4.0. Vous pouvez créer une page maître que vous pouvez utiliser comme modèle chaque fois que vous ajoutez une nouvelle page à votre document. Si vous envisagez de réutiliser un modèle à l'avenir, ou si votre rapport est long et nécessite de nombreuses pages similaires, cela vous fera gagner beaucoup de temps.
Cela rendra également vos rapports cohérents. Vous pouvez créer plusieurs pages maîtres et basculer entre elles. Vous pourriez avoir une page maître pour la première page de chaque chapitre, par exemple, et une autre pour les pages normales.
Pour créer une page maître, cliquez sur l'icône représentant un petit pinceau en haut à droite, puis cliquez sur Modifier la page maître. Nous pouvons maintenant créer notre page maître. Pour créer plus de pages maîtres, cliquez simplement sur le + bouton dans cette vue d'édition.
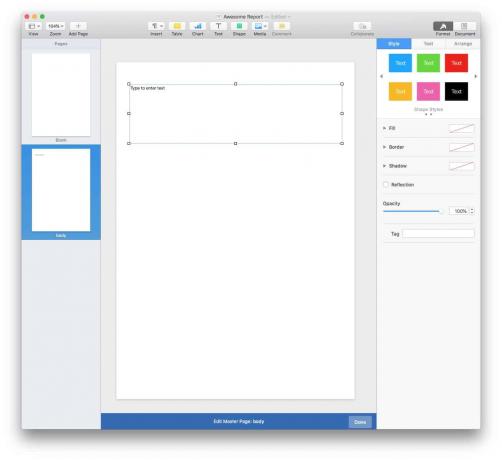
Capture d'écran: Culte de Mac
Si vous avez déjà conçu une mise en page de tueur, vous pouvez la définir comme page maître. Pour ce faire, assurez-vous que le Colonne Vignettes de page s'affiche sur la gauche en cliquant sur l'icône en haut à gauche de la barre d'outils et en choisissant Afficher les vignettes de page. Alternativement, vous pouvez cliquer sur Afficher les vignettes de page (Option-Commande-P) dans le menu.)
Ensuite, cliquez ou appuyez simplement sur la page que vous souhaitez utiliser et choisissez Format > Avancé > Créer un masque à partir de la page actuelle. Il deviendra une page maître.
Créez un design de page qui tue dans Pages
Ensuite, nous allons concevoir notre mise en page principale. Cela fonctionne de la même manière que vous créiez une page maître ou une page normale. La seule différence est que la conception d'une page maître sera automatiquement appliquée à toutes les nouvelles pages de votre rapport.
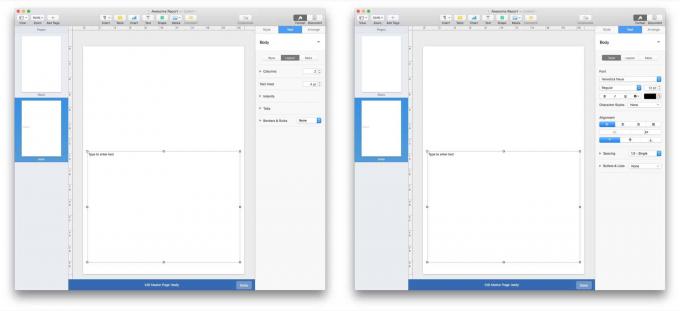
Capture d'écran: Culte de Mac
D'abord, ajouter une zone de texte. Clique le Texte sur la barre d'outils, ou choisissez Insertion > Zone de texte à partir de la barre de menus sur un Mac. Une boîte apparaîtra. Faites glisser et redimensionnez-le comme vous le souhaitez.
J'ai réglé le mien pour qu'il occupe environ la moitié de l'écran. J'ai également défini mon style de texte sur Helvetica 12 points et défini la zone pour afficher le texte sur deux colonnes. Comme vous pouvez le voir dans les captures d'écran ci-dessus, Pages propose des panneaux spéciaux pour la mise en forme du texte style et disposition. Assurez-vous simplement que la zone de texte est sélectionnée, sinon ces panneaux apparaîtront vides.
Ensuite, ajoutez une image. Faites simplement glisser une image sur la page, déposez-la, puis réorganisez-la au bon endroit et/ou à la bonne taille. Vous pouvez également ajouter des styles à l'image, comme vous l'avez fait avec le texte: vous pouvez ajouter des ombres portées et des cadres, par exemple. Vous pouvez également sélectionner une image à l'aide du bouton Image dans la barre d'outils. D'autres objets peuvent être ajoutés à une page maître: objets, galeries d'images, etc. Nous avons même un comment ajouter des galeries d'images à un document Pages.
Enfin, j'ai ajouté une zone de citation dans laquelle je peux déposer un extrait de texte pour améliorer l'apparence de chaque page de mon rapport. J'ai utilisé un style de texte différent pour le différencier du corps de texte normal.
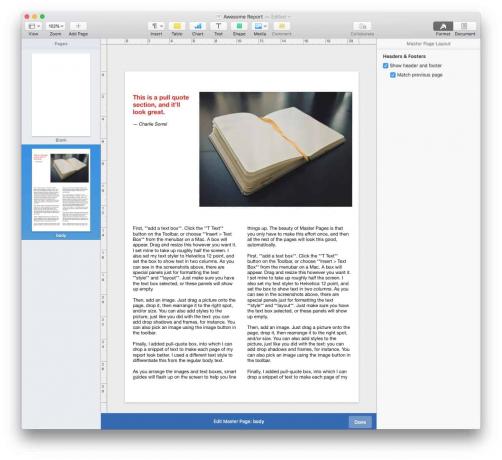
Capture d'écran: Culte de Mac
Au fur et à mesure que vous organisez les images et les zones de texte, des guides intelligents s'affichent à l'écran pour vous aider à aligner les choses. La beauté des pages maîtres est que vous n'avez à faire cet effort qu'une seule fois. Une fois que vous avez créé un modèle, toutes les autres pages peuvent être aussi belles automatiquement.
Utilisation des pages maîtres
Maintenant, chaque fois que vous cliquez sur le + bouton pour ajouter une nouvelle page, il générera une copie de cette page maître. Vous pouvez ensuite saisir votre nouveau texte, remplacer la photo et modifier les formes ou les diagrammes que vous avez inclus. Le modèle de page maître ne sera pas affecté. Seule la page que vous modifiez sera affectée par vos modifications.
Comment lier des zones de texte dans Pages
Les zones de texte sont un moyen fantastique de gérer le texte dans un document. Le texte reste exactement là où vous le placez, vous n'avez donc pas besoin de parcourir tout le rapport ou le livre, en ajoutant des lignes vierges pour ajuster l'espacement sur tout après avoir redimensionné une seule photo près du début.
Mais il y a une astuce que vous devez savoir sur les zones de texte qui les rend super puissantes. Vous pouvez lier plusieurs zones de texte ensemble afin qu'elles agissent comme une seule. Tout texte que vous ajoutez à l'un s'écoulera dans les autres, comme de l'eau dans un tuyau.
Vous savez comment si, dans un document de traitement de texte ordinaire, vous ajoutez un paragraphe au début, tout le texte en dessous descend pour faire de l'espace? Le texte dans les zones liées se comporte comme cela, seul le texte en excès est poussé dans la zone suivante au lieu de simplement en bas de la page.
D'une certaine manière, les boîtes liées sont un moyen de restaurer le comportement "habituel" du texte traité dans un document de style Mise en page, tout en conservant tous les autres avantages. De plus, les zones de texte vous permettent de façonner le texte dans tout le document, indépendamment de son contenu.
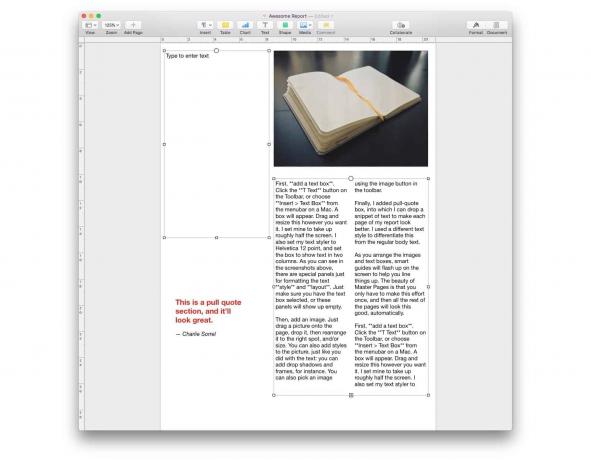
Capture d'écran: Culte de Mac
Lier des zones de texte dans Pages est facile. Sélectionnez simplement le premier en cliquant ou en appuyant dessus, puis cliquez ou appuyez sur le petit cercle en haut au centre de la boîte. Le cercle se remplira de couleur et le chiffre 1 apparaîtra à l'intérieur. Pour lier cela à une zone de texte vide, répétez simplement les mêmes étapes - cliquez sur la zone de texte pour la mettre en surbrillance, puis cliquez sur le cercle.

Capture d'écran: Culte de Mac
Si vous souhaitez créer un lien vers une zone contenant déjà du texte, cliquez à nouveau sur le cercle, mais cela créera un nouveau fil (un numéro 1 dans un cercle de couleur différente).
Pour l'ajouter au fil d'origine, cliquez sur ce nouveau cercle et choisissez le fil d'origine dans la liste. C'est en fait très intuitif à l'usage. Apple a toute une section sur lier des zones de texte sur le site d'aide de Pages.
Vous pouvez facilement configurer plusieurs fils de texte dans tout le document.
Vous êtes maintenant prêt à rédiger un rapport de livre dans Pages
Capture d'écran: Culte de Mac
Et maintenant, vous savez tout ce que vous devez savoir pour créer un excellent rapport dans Pages (ou créer un superbe design de livre). Il y a beaucoup plus dans le traitement de texte d'Apple pour Mac et iPad que nous reviendrons à un autre jour - comme l'ajout de diagrammes, tableaux et même des graphiques à votre document - mais maintenant vous connaissez les bases de l'utilisation de Pages pour mettre en page et créer un multipage document.
C'est pratique si vous voulez rédiger un rapport de livre dès maintenant, mais les astuces que vous avez apprises s'avéreront essentielles si jamais vous travaillez avec quelque chose de plus, comme un livre ou un magazine. En fait, cette mise à jour de Pages est si puissante que vous pouvez facilement l'utiliser pour créer des livres et des magazines de qualité professionnelle. Les pages peuvent manquer de certains des véritables outils de publication assistée par ordinateur haut de gamme d'applications comme InDesign, mais c'est aussi beaucoup plus facile à utiliser - et c'est gratuit.

