Notification Center, introduit avec OS X 10.8 Mountain Lion, est rapidement devenu une partie intégrante de l'expérience Mac OS, remplacer les applications tierces comme Growl et autres par un système intégré pour vous informer du système et d'autres événements sur votre Mac.
Jetons un coup d'œil à cinq trucs et astuces pour vous aider à tirer le meilleur parti de votre utilisation du Centre de notifications, y compris pour vous débarrasser de tout cela, si c'est votre truc.
Éteignez l'icône de la barre de menus pour quelque chose de plus cool
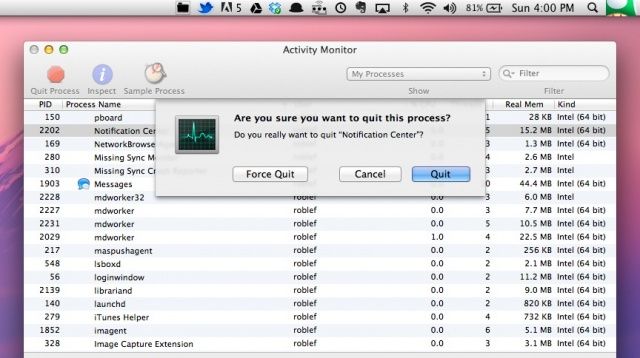
Avec l'abondance d'icônes dans le coin supérieur droit de l'écran Mac OS X, il est peut-être temps de changer. Si vous en avez assez de la même ancienne icône du centre de notifications, celle qui ressemble à une liste à puces, cette astuce est pour vous.
Pour commencer, ouvrez le dossier Bibliothèque de votre système principal. Vous pouvez utiliser le menu Aller au dossier dans le menu Aller du Finder. Ou vous pouvez appuyer sur Commande-Maj-G pour afficher le même champ Aller au dossier. Quelle que soit la manière dont vous choisissez de le faire, saisissez ou collez ce chemin:
/System/Library/CoreServices/ puis faites défiler jusqu'à Centre de notifications. Faites un clic droit dessus et sélectionnez Afficher le contenu du package.Ouvrez le dossier Contenu, puis le dossier Ressources. Trouver élément de menuNormal.tiff et copiez-le. Cliquez sur votre dossier Bureau et collez-le en tant que sauvegarde. Vous pouvez faire un Option-Clic et le faire glisser sur le bureau, ou simplement appuyer sur Commande-C et Commande-V comme vous le feriez avec tout autre fichier ou texte que vous souhaitez copier et coller.
Maintenant, ouvrez le fichier TIFF et modifiez-le dans n'importe quel éditeur d'images, ou créez votre propre image de 54 X 44 pixels selon votre fantaisie. J'ai pris une photo du champignon 1Up à partir d'images Google et l'ai redimensionnée dans Aperçu à 54 X 44, avec une résolution de 72 pixels par pouce.
Maintenant, retournez dans le dossier du contenu du package et supprimez le fichier menuitemNormal.tiff. Enregistrez ce nouveau fichier au même endroit, en le renommant élément de menuNormal.tiff. Si vous devez en faire un fichier TIFF, utilisez Aperçu ou renommez simplement dans le Finder. Vous devrez entrer votre mot de passe administratif pour chaque étape, lors de la suppression, du déplacement ou du renommage du fichier.
Relancez maintenant le processus du Centre de notifications. Ouvrez votre dossier Utilitaires et recherchez Activity Monitor. Lancez cette application et recherchez le processus du Centre de notifications dans la liste. Cliquez pour le sélectionner, puis cliquez sur l'icône Quitter le processus (elle ressemble à un panneau d'arrêt) en haut à gauche. Le processus s'arrêtera et redémarrera, ajoutant votre image dans le coin supérieur de votre écran.
Si vous souhaitez réinitialiser l'icône par défaut, répétez simplement les étapes, mais cette fois, mettez le fichier original que vous avez copié et collé sur votre bureau dans le dossier Ressources pour la notification Centre. Tuez le processus dans Activity Monitor et vous serez prêt.
Merci pour le conseil, Mithilesh!
Voir uniquement certains types d'événements de calendrier
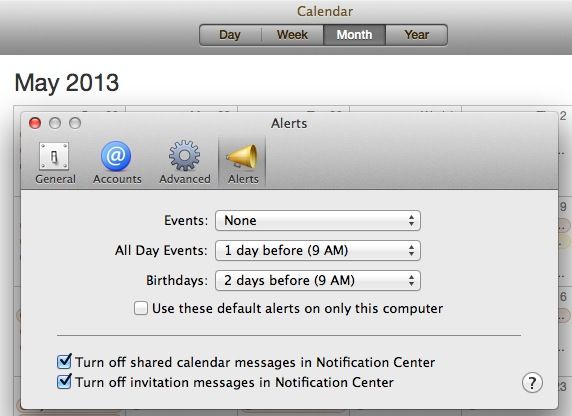
Dans OS X Mountain Lion, vous pouvez définir une notification de calendrier pour un événement récurrent sur votre iPhone, puis recevoir cette notification sur votre Mac. Heck, vous pouvez même définir un événement de calendrier sur votre Mac et l'obtenir lorsque vous êtes en déplacement avec votre iPhone ou iPad. Tout cela fait partie de l'intégration iCloud d'Apple, et cela fonctionne plutôt bien, la plupart du temps.
Mais que se passe-t-il si vous ne voulez vraiment pas être averti d'un certain type d'événement lorsque vous êtes sur votre Mac? Avec OS X Mountain Lion, au moins, vous disposez de quelques options supplémentaires pour les notifications provenant de Calendrier. Vérifiez-le.
Lancez Calendrier à partir du dock de votre Mac, du dossier Applications ou de tout autre endroit où vous l'avez placé. Une fois qu'il est ouvert, allez-y et cliquez sur le menu Calendrier. Sélectionnez Préférences à partir de là, puis cliquez sur le bouton Alertes en haut à droite, celui qui ressemble à l'un de ces mégaphones de pom-pom girl à l'ancienne.
Cliquez sur le menu à côté d'Événements pour définir la façon dont votre Mac vous avertira lorsqu'un événement générique est programmé. Cliquez ensuite sur le menu de All Day Events, pour définir un intervalle de notification différent, voire aucune notification du tout. Vous pouvez également définir la notification par défaut pour le calendrier des anniversaires, ce qui est un moyen pratique de ne plus jamais oublier la célébration annuelle de cette personne spéciale.
En bas, vous pouvez désactiver les messages de calendrier partagés ainsi que les messages d'invitation dans le Centre de notifications, pour personnaliser encore plus votre expérience du Centre de notifications. Waouh !
Fermez la fenêtre Préférences et quittez Calendrier. Maintenant, votre Mac vous avertira à l'aide du Centre de notifications comme vous le souhaitez, plutôt que de la façon dont Apple l'a configuré par défaut, c'est ainsi que tout l'informatique doit être fait, vraiment.
Passant par: MacVie
Faites travailler Twitter et Facebook
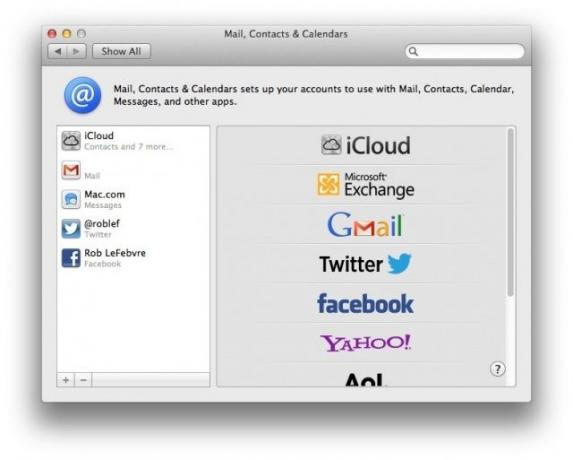
Comme Twitter réduit la prise en charge à large spectre des applications tierces, vous cherchez peut-être un moyen de contourner l'utilisation d'applications spéciales pour envoyer un Tweet depuis votre Mac. Ou peut-être souhaitez-vous simplement envoyer une mise à jour rapide du statut Facebook à propos de quelque chose, mais souhaitez éviter les tracas liés au lancement de Facebook.com dans un navigateur. Dans tous les cas, vous pouvez envoyer des tweets et mettre à jour Facebook depuis le Centre de notifications, en commençant par OS X Mountain Lion.
Cependant, vous devrez activer ces services pour que tout fonctionne. Voici comment.
Si vous utilisez Safari et Mountain Lion, il vous sera demandé si vous souhaitez autoriser d'autres applications sur votre Mac à utiliser votre compte Twitter, au moins la première fois que vous visitez Twitter.com.
Si vous n'êtes pas un utilisateur de Safari, ou si vous préférez ne pas l'utiliser pour vous connecter à Twitter, rendez-vous simplement dans vos Préférences Système, cliquez sur Mail, Contacts & Calendriers et accédez à ce volet de préférences. Cliquez sur le bouton plus en bas à gauche, puis sur le logo Twitter dans la liste à droite et entrez vos informations d'identification Twitter, y compris votre nom d'utilisateur @ pour le service et votre mot de passe Twitter.
Maintenant, accédez à votre centre de notifications, soit en cliquant sur la petite icône dans le coin supérieur droit de votre écran, soit en utilisant un raccourci clavier. Un bouton Click to Tweet devrait y apparaître, vous pouvez donc envoyer un tweet rapide sans avoir à lancer un navigateur ou à utiliser une application spécifique pour le faire. Cependant, il faudra au moins une notification pour voir le bouton Cliquer pour tweeter, alors ne vous inquiétez pas si vous ne le voyez pas tout de suite.
Faites la même chose pour Facebook, si vous souhaitez publier sur le réseau social omniprésent directement depuis votre Mac. Cliquez sur le bouton plus, cliquez sur Facebook, puis entrez vos informations de connexion. Un clic pour publier apparaîtra en haut du centre de notifications, prêt à être utilisé.
Passant par: Astuces Mac OS X
Modifier le son de notification de basse par défaut
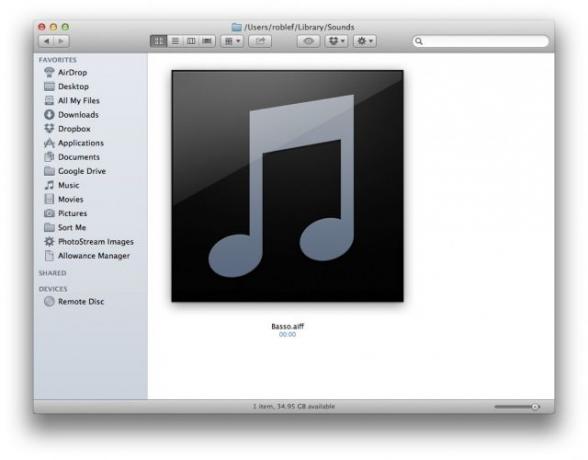
Le son par défaut du Centre de notifications, Basso, n'est pas celui qui rend quelqu'un super heureux. Pour être honnête, cela ressemble à un pet numérique. Pourquoi un système d'exploitation qui a eu la possibilité de changer les sons d'alerte puisqu'au moins OS 7 n'a pas cette option ici me dépasse, mais heureusement, il existe un moyen de le changer.
Essayons, voulez-vous?
Rendez-vous dans votre dossier de départ pour ouvrir le dossier Bibliothèque, puis ouvrez Sons (~/Bibliothèque/Sons). Ce n'est pas celui du dossier système principal, mais celui du dossier Accueil. Créez ou volez votre propre son court et faites-en un AIFF, en utilisant GarageBand, Audacity, Quicktime ou n'importe quel nombre d'applications Mac qui peuvent importer et exporter de l'audio. Exportez le fichier avec le nom Basso.aiff et placez-le dans le ~/Bibliothèque/Sons dossier. La meilleure façon de le faire est de supprimer d'abord le fichier Basso.aiff d'origine, puis de le remplacer par le nouveau son, s'il s'y trouve déjà. Sinon, vous êtes prêt à partir.
Ouvrez Terminal et tapez ou collez la commande suivante, qui trouvera le processus du Centre de notifications :
ps-hache | grep -i notification
Ensuite, tapez Centre de notification killall
Pour tester votre nouveau son, créez un rappel pendant quelques minutes et voyez si le son de notification est moins bruyant. Si vous voulez vraiment retrouver le son Basso, répétez simplement ces étapes mais en sens inverse, en déplaçant le son Basso d'origine dans le ~/Bibliothèque/Sons dossier.
Passant par: TUAW
Videz le centre de notifications entièrement depuis votre Mac
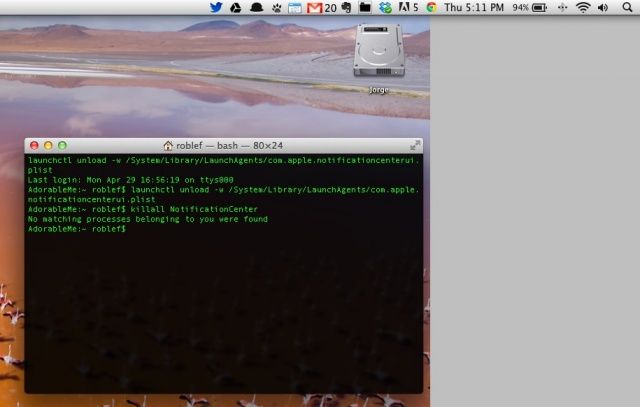
Bien que je pense que je me réconcilie enfin avec Notification Center, et que cela devient une partie normale de ma routine de travail quotidienne, il y a des gens qui peuvent ne pas l'aimer du tout.
Pour ces personnes, voici un moyen assez simple de se débarrasser du centre de notifications de votre Mac, de l'icône de la barre de menus et de tout.
Lancez Terminal à partir du dossier Utilitaires, qui se trouve dans le dossier Applications. Une fois qu'il est ouvert et prêt, tapez ou collez la commande suivante (assurez-vous de copier l'intégralité de la commande, de launchctl à .plist) :
launchctl unload -w /System/Library/LaunchAgents/com.apple.notificationcenterui.plist
Cela supprimera le Centre de notifications uniquement pour vous en tant qu'utilisateur actuel; il n'a pas besoin d'un accès administrateur. Vous pouvez ou non avoir besoin de taper ou de coller ce qui suit pour arrêter et redémarrer le processus du Centre de notifications :
Centre de notification killall
Allez-y et quittez l'application Terminal, et l'icône du Centre de notifications devrait disparaître de la barre de menus. Pour le reconstituer, ouvrez l'application Terminal une fois de plus et saisissez ou collez ce qui suit :
launchctl load -w /System/Library/LaunchAgents/com.apple.notificationcenterui.plist
Sur mon Macbook Air, exécutant 10.8.3, je n'ai pas eu besoin de relancer le centre de notification, mais si vous le faites, accédez à votre dossier Système, puis ouvrez le Library, puis ouvrez le dossier CoreServices (ou appuyez sur Command-Shift-G et tapez /System/Library/CoreServices/ pour y accéder très rapidement). Recherchez le Centre de notifications et double-cliquez dessus pour le relancer.
La source: OS X Quotidien
