Comme nous sommes tous des utilisateurs de Mac ici (du moins je l'espère !), c'est une bonne idée de temps en temps d'apprendre de nouvelles choses sur notre ordinateur préféré, pour rendre notre vie Mac un peu plus amusante et productive.
Dans cet esprit, voici cinq astuces de clavier faciles que vous pouvez utiliser que vous
peut-être pas déjà connu. Essayez-les et dites-nous ce que vous en pensez dans la section commentaires à la fin.
Prendre plaisir!
Utilisez un autre disque dur pour démarrer votre Mac

Démarrer votre Mac chaque jour peut sembler simple, n'est-ce pas? Appuyez simplement sur la touche d'alimentation de votre clavier ou de votre unité Mac principale, entendez le carillon Mac, puis mettez-vous au travail, n'est-ce pas ?
Parfois, cependant, vous souhaiterez peut-être démarrer une partition Windows avec Boot Camp ou démarrer à partir d'un volume réseau. Heck, vous voudrez peut-être même commencer à partir d'un disque OS X complètement différent.
Dans ce cas, utilisez les raccourcis clavier suivants pour le faire.
Lorsque vous démarrez votre Mac, maintenez la touche C enfoncée pour démarrer à partir d'un CD ou d'un DVD, comme le DVD d'installation de Mac OS X ou le lecteur flash fourni avec votre Mac. Je maintenez la touche C enfoncée, puis appuyez sur le bouton d'alimentation et maintenez la touche C enfoncée jusqu'à ce que je voie la petite icône en forme d'engrenage en rotation. Ensuite, vous pouvez lâcher prise.
Si vous voulez démarrer à partir d'une partition différente sur le même disque, ou d'un disque dur complètement différent (il faut encore pour être connecté à votre Mac), maintenez simplement la touche Option enfoncée lorsque vous appuyez sur la touche d'alimentation pour démarrer votre Mac en haut. Encore une fois, maintenez la touche Option enfoncée jusqu'à ce que vous voyiez l'icône d'engrenage en rotation.
Ensuite, vous verrez toutes les icônes de disque de démarrage disponibles dans une rangée horizontale sur votre écran. Cliquez sur celui avec lequel vous souhaitez démarrer avec votre souris, ou accédez-y avec les touches fléchées et appuyez sur la touche Retour ou Entrée.
Naviguer dans les espaces de contrôle de mission

Si vous n'avez pas utilisé le contrôle de mission d'OS X ces derniers temps, vous manquez quelque chose. C'est un excellent moyen de séparer vos applications, en plein écran et non, pour être encore plus productif sur votre Mac.
Le problème, c'est que cela ressemble à un système assez centré sur la souris, les utilisateurs étant encouragés à cliquer sur les différents bureaux en haut ou sur les applications de la fenêtre principale pour les afficher.
Heureusement, il existe au moins quelques raccourcis clavier pour vous aider à vous déplacer entre les espaces du bureau et un pour vous aider à les ajouter ou à les supprimer également.
Une fois que vous avez activé Mission Control (la valeur par défaut est la touche F3), vous pouvez ensuite utiliser les touches Ctrl-Flèche, Gauche et Droite, pour naviguer entre les espaces du bureau.
Si cela ne suffit pas, vous pouvez également utiliser Control-1, Control-2, -3, -4, etc. pour accéder directement à l'espace Bureau, dans n'importe quel ordre.
Il y a par défaut quatre bureaux dans Mission Control. Si vous souhaitez en supprimer un, appuyez sur la touche Option pour voir le bouton X de style iOS en haut à gauche du bureau. Si vous souhaitez en ajouter un, cliquez sur le gros bouton Plus à l'extrême droite une fois que vous avez appuyé sur la touche Option.
Vous devrez toujours cliquer sur l'application que vous souhaitez ouvrir, ici, il y a donc matière à amélioration. C'est quand même un bon début !
Supprimer ces éléments de la barre latérale embêtants
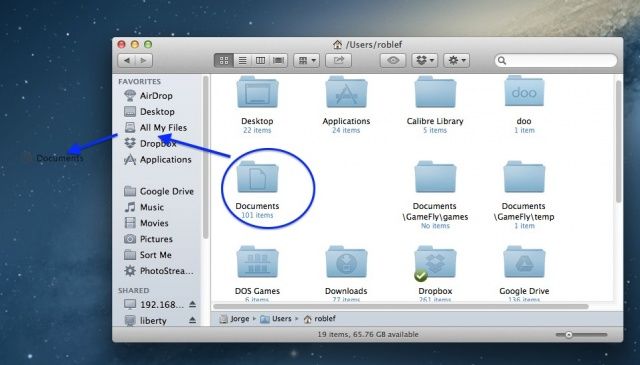
Auparavant, il était si facile de supprimer des éléments de la barre latérale des fenêtres du Finder d'OS X. Vous n'avez qu'à cliquer, faire glisser et pouf! L'élément incriminé disparaîtrait comme une icône Dock bien nanti à la recherche d'une plus grande opportunité dans le monde.
Aujourd'hui, cependant (et pendant un certain temps, vraiment), vous ne pouvez pas simplement cliquer et faire glisser les éléments de la barre latérale sans y réfléchir un peu plus. C'est là qu'intervient ce raccourci clavier pratique.
Bien sûr, vous pouvez utiliser le clic droit (Ctrl-clic ou clic à deux doigts sur un trackpad) pour afficher un menu contextuel, mais où est le plaisir là-dedans ?
Lorsque vous souhaitez supprimer des éléments de la barre latérale, y compris des éléments tels que AirDrop, Desktop, All My Files, Téléchargements, applications, documents, etc., vous devrez maintenir la touche Commande enfoncée, puis cliquer et traînez-le.
Droit? Tellement simple que ça fait mal. Mais il y a probablement une raison pour laquelle les génies du logiciel chez Apple ont changé ce comportement.
Je suppose que trop de gens cliquaient au hasard sur des éléments de la barre latérale, puis les perdaient, et n'avaient aucune idée de comment les récupérer là-bas.
Si vous ne le faites pas, voici l'astuce pour mettre des éléments dans la barre latérale. Trouvez le dossier que vous voulez là, Documents ou Téléchargements ou autre, et faites-le glisser vers un endroit dans la barre latérale. Si vous le faites glisser entre des éléments déjà présents, vous verrez une ligne bleue apparaître où il finira. Si vous le faites glisser vers le bas, il ira au bas de la liste. Lisse, non?
Parcourir les applications en cours d'exécution à l'envers

La vérité est que, bien que de nombreux utilisateurs de Mac sachent qu'appuyer sur Command-Tab fera apparaître le sélecteur de tâches dans OS X, ils peuvent toujours être condamnés à parcourir sans fin leurs applications en cours d'exécution avec ce raccourci clavier.
Si vous utilisez beaucoup d'applications, c'est beaucoup de temps perdu. Du temps qui pourrait être mieux dépensé dans les applications que vous parcourez et une boucle de commutation de tâches de plus en plus frustrante vers la droite.
Pour éviter la boucle sans fin, il n'y a qu'une seule commande clavier que vous devez connaître: Command-Tilde. Le Tilde est le petit signe amusant juste au-dessus de la touche Tab sur la plupart des claviers compatibles Apple.
Cependant, vous ne pourrez pas sauter directement dans une ornière de commutation de tâches en boucle vers la gauche. Vous devrez toujours activer le sélecteur de tâches avec un onglet de commande, puis, tout en maintenant la touche Commande enfoncée, déplacez votre autre doigt sur la touche Tilde. Boom! Vous vous déplacez maintenant dans les applications ouvertes dans le sens inverse.
La vie est belle, non ?
Ignorer la souris: activer et utiliser l'accès complet au clavier

Mac OS X regorge d'excellentes fonctionnalités d'accessibilité pour aider les personnes ayant des capacités différentes à accéder à leur Macintosh, qu'elles aient des problèmes visuels, auditifs ou moteurs. Une fonctionnalité, Full Keyboard Access, est définie pour ceux qui ne peuvent pas utiliser la souris de manière fiable. Vous pouvez également l'utiliser si vous souhaitez simplement garder les mains sur le clavier, concentré sur la tâche à accomplir.
Voici comment l'activer et le faire fonctionner pour vous.
Tout d'abord, pour basculer l'accès complet au clavier, appuyez sur Contrôle-F1 sur votre clavier. Vous devrez peut-être également appuyer sur la touche Fn si vos touches de fonction sont configurées pour utiliser les commandes Mac pour la luminosité et les médias.
Une fois que l'accès complet au clavier est activé, vous pouvez alors appuyer sur Contrôle-F2 pour déplacer le focus vers la barre de menu. Vous verrez le menu Apple en surbrillance en bleu, vous indiquant qu'il est désormais accessible via le clavier. Utilisez le Touches directionnelles à partir de là pour vous déplacer vers la droite, la gauche, le haut ou le bas. Une fois que vous avez déplacé la surbrillance sur l'élément de menu que vous souhaitez sélectionner, appuyez simplement sur le bouton Revenir clé.
Pour utiliser le clavier pour accéder au Dock, appuyez sur Contrôle-F3, et vous pouvez utiliser le Touches directionnelles à nouveau pour se déplacer à gauche et à droite. L'icône du Finder s'assombrit d'abord lorsque vous le faites, et lorsque vous appuyez sur la droite ou la gauche touche fléchée, l'icône du Dock sélectionné s'assombrira pour vous faire savoir qu'elle est sélectionnée. Pour activer l'icône sélectionnée, appuyez sur le Revenir clé.
Pour naviguer entre les fenêtres ouvertes dans toutes les applications, appuyez simplement sur Contrôle-F4 pour déplacer le focus vers la fenêtre active ou suivante. Frappé Maj-Contrôle-F4 pour passer à la fenêtre précédemment sélectionnée.
Maintenant, vous pouvez vous déplacer un peu mieux sur votre Mac en utilisant uniquement votre clavier et en ignorant complètement la souris.
La source: MacRumeurs
Image: Utilisateur Flickr, eGuidry
