100 conseils n°25: Quel est l'équivalent Mac des propriétés de fichier ?
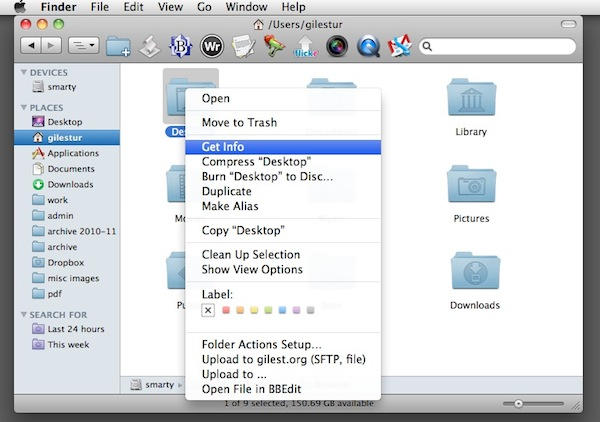
Sous Windows, vous vous êtes peut-être habitué à cliquer avec le bouton droit sur un fichier et à cliquer sur "Propriétés" pour voir les méta-informations sur le fichier lui-même, telles que sa taille, etc.
Sur Mac OS X, vous pouvez faire la même chose en choisissant la commande "Obtenir des informations".
Vous pouvez y accéder de différentes manières :
- Sélectionnez le fichier dans une fenêtre du Finder et appuyez sur Commande + I
- Sélectionnez-le et cliquez sur le menu Fichier, puis sur Obtenir des informations
- Sélectionnez-le, puis cliquez sur le bouton Action dans la barre d'outils du Finder et choisissez Obtenir des informations
- Contrôle-cliquez ou cliquez dessus avec le bouton droit de la souris, puis cliquez sur Obtenir des informations dans la liste contextuelle
Vous pouvez utiliser Obtenir des informations sur tout ce que vous voyez dans une fenêtre du Finder, que ce soit un fichier, un dossier, un lecteur, n'importe quoi.
Ce que vous verrez est quelque chose comme ceci :
Le volet d'informations contient des éléments que vous vous attendez à voir, tels que des métadonnées sur le fichier que vous avez choisi. Mais il a d'autres fonctionnalités auxquelles vous ne vous attendez peut-être pas.
Par exemple, vous pouvez ajouter vos propres commentaires ou balises de texte dans la zone « Commentaires Spotlight », et ceux-ci seront récupérés par le système de recherche Spotlight intégré. Donc, si vous souhaitez accéder rapidement à votre fichier de liste de tâches, vous pouvez ajouter une chaîne inhabituelle comme « ttt » ici. Vous pourrez alors trouver rapidement ce fichier en tapant « ttt » dans le champ de recherche Spotlight.
Vous pouvez appliquer une étiquette en cliquant sur l'un des petits carrés de couleur (nous verrons bientôt les étiquettes plus en détail). Vous pouvez verrouiller complètement un fichier – en d'autres termes, empêcher sa modification – en cochant la case Verrouillé.
Plus bas, la section Ouvrir avec vous montre quelle application ouvrira normalement ce fichier lorsque vous double-cliquez dessus. Si vous souhaitez que ce fichier s'ouvre par défaut dans une autre application, vous pouvez le modifier ici. Choisissez simplement l'application que vous voulez dans la liste déroulante. (Pourquoi est-ce utile? Disons que vous avez un document Word que vous modifiez fréquemment, mais que vous ne voulez pas qu'il s'ouvre dans Word à chaque fois - vous pouvez le configurer pour qu'il s'ouvre dans TextEdit à la place. Vous pourrez toujours l'ouvrir dans Word si nécessaire.)
Le panneau d'informations contient de nombreuses fonctionnalités utiles. S'il y a quelque chose à propos du comportement d'un fichier ou d'un dossier que vous souhaitez modifier, ce devrait être le premier endroit où vous regardez.
(Vous lisez le 25e article de notre série, 100 trucs et astuces Mac essentiels pour les commutateurs Windows. Ces articles expliquent aux débutants sous OS X certains des concepts les plus élémentaires et fondamentaux de l'utilisation d'un Mac. En savoir plus.)
