Dernièrement, les mises à jour iOS d'Apple ont été intéressantes car elles n'ont pas effectué une restauration et une récupération complètes de mes données - en d'autres termes, je n'ai pas eu à recharger toutes mes applications, supports, etc. après la mise à jour du firmware. Cela s'est produit récemment avec iOS 4.3.3 et auparavant avec iOS 4.3.2.
Dans certains cas, après de courtes mises à jour du firmware comme celles-ci, j'ai rencontré des problèmes avec les applications, ma connexion Internet, le multitâche et quelques autres choses. Voici quelques conseils qui vous aideront à éliminer ces problèmes si vous les rencontrez.
Je prends souvent pour acquis ces conseils de dépannage iOS de base et j'ai pensé que ce serait le bon moment pour les partager avec vous tous.
Fermez vos applications avant la mise à jour
Chaque fois que vous effectuez une mise à jour, vous devez préparer votre appareil iOS à l'avance en suivant les étapes recommandées :
- Lancez le gestionnaire de tâches en appuyant deux fois sur le bouton Accueil lorsque vous êtes sur n'importe quel écran d'accueil.
- Appuyez longuement sur n'importe quelle icône d'application dans la barre des tâches jusqu'à ce qu'elle commence à trembler.
- Appuyez maintenant sur le signe moins blanc à l'intérieur du cercle rouge dans le coin supérieur gauche de chaque icône d'application pour les fermer. Répétez jusqu'à ce que toutes les applications soient fermées.
- Effectuez une réinitialisation matérielle sur votre appareil (comme indiqué ci-dessous).
- Effectuez la mise à jour du micrologiciel dans iTunes.
Je le recommande car j'aurais des applications suspendues dans le gestionnaire de tâches qui agissaient bizarrement après avoir effectué l'une de ces courtes mises à jour. Le comportement étrange que j'ai noté était de mauvaises performances, une perte de données ou une perte de paramètres lors de la relance d'une application qui a été suspendue avant la mise à jour d'iOS.
J'ai eu des gens qui se sont disputés avec moi à propos de cette astuce, mais je m'y tiens. Je pense qu'iOS est beaucoup plus propre si je ferme des applications plutôt que de les laisser suspendues après les avoir exécutées sur une ancienne version d'iOS. Après tout, ils se réveillent avec un nouvel iOS sous lequel fonctionner et je ne peux pas imaginer que ce soit bon dans toutes les circonstances que vous pourriez rencontrer.
Réinitialisation matérielle de votre appareil iOS
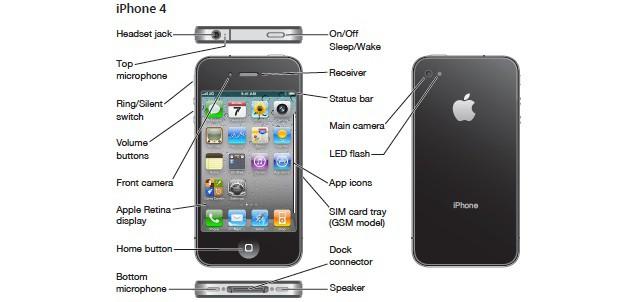
Si votre appareil iOS agit bizarrement, s'exécute lentement, les actualisations d'écran sont lentes, les applications fonctionnent mal, etc. vous pouvez essayer une réinitialisation matérielle en appuyant et en maintenant enfoncés le bouton Accueil et le bouton Marche/Veille jusqu'à ce que vous voyiez le logo Apple, puis relâchez immédiatement les deux boutons.
Vous devez ignorer la diapositive rouge pour désactiver le bouton qui apparaît, continuer à maintenir les deux boutons et attendre que le logo Apple apparaisse.
Remarque: qu'une combinaison du premier conseil et de celui-ci résout de nombreux problèmes que vous pourriez rencontrer avec les applications Apple ou tierces. Essayez un ou les deux si vous n'obtenez pas de bons résultats. Si des problèmes persistent avec une application particulière, contactez le développeur qui l'a créée. Il doit peut-être être mis à jour pour prendre en charge la nouvelle version d'iOS que vous venez d'installer.
Réinitialiser vos paramètres réseau
J'ai été invité à écrire ce message après que la mise à jour iOS 4.3.3 m'ait causé des problèmes ce soir. J'ai soudainement constaté que mon iPhone 4 était incapable de se connecter à Internet. Ma connexion 3G n'était plus active ou ne fonctionnait plus. Je n'avais pas d'accès Wi-Fi à l'époque. J'ai dû réinitialiser mes paramètres réseau en suivant ces étapes qui ont restauré ma connexion Internet 3G :
- Lancez l'application Paramètres.
- Appuyez sur Général.
- Appuyez sur Réinitialiser.
- Appuyez sur Réinitialiser les paramètres réseau (si vous y êtes invité, saisissez votre code PIN).
Votre appareil iOS réinitialisera les paramètres réseau aux valeurs par défaut et votre appareil se réinitialisera.
Ultimate Fix - Restaurez votre appareil iOS

Si aucun de ces conseils de dépannage ne fonctionne, la solution ultime consiste à effectuer une restauration complète dans iTunes. Voici comment:
- Lancez iTunes.
- Effectuez une synchronisation et une sauvegarde sur votre appareil iOS. Vérifiez que cela est terminé, en particulier la sauvegarde sans erreurs.
- Localisez l'onglet Résumé de votre appareil iOS dans iTunes.
- Cliquez sur Restaurer.
- Suivez les instructions à l'écran pour effectuer une restauration sur votre appareil iOS.
La restauration effacera complètement votre appareil iOS, réinstallera la version la plus récente d'iOS et restaurera toutes vos données, applications et médias sur votre appareil pour votre sauvegarde ou votre bibliothèque iTunes. Cela peut prendre un temps considérable en fonction de la quantité de données, etc. que vous avez. Prévoyez donc d'attendre un peu avant de vous lancer. Cela peut prendre une heure ou plus dans certains cas.
