Evernote est une application fantastique qui vous permet de gérer votre vie numérique, vous permettant de stocker et de synchroniser facilement des notes, des images, de l'audio, des vidéos et des pages Web. Il fonctionne facilement et simplement sur les appareils Mac et iOS, avec une simple connexion pour les gouverner tous.
Voici cinq trucs et astuces qui devraient vous aider à tirer le meilleur parti d'Evernote pour Mac. Prendre plaisir!
Partager des notes via e-mail ou URL
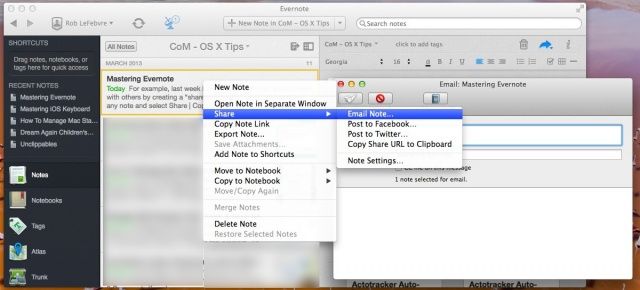
J'utilise Evernote pour presque tout ces jours-ci, y compris pour couper des sites Web pour rechercher ces conseils quotidiens OS X, écrire listes d'épicerie sur mon Mac, puis en utilisant mon iPhone au magasin et en numérisant des documents imprimés importants pour organiser numériquement.
Saviez-vous cependant qu'Evernote vous permettra également de partager des notes? C'est assez facile, et voici comment.
Lorsque vous avez écrit votre note dans Evernote, l'avez taguée et organisée dans le bon cahier, vous êtes prêt à la partager.
Pour envoyer votre note par e-mail à un collaborateur, faites un clic droit sur la note, soit avec une souris à deux boutons, soit en utilisant un clic à deux doigts sur votre trackpad, ou Control-Click. Un menu contextuel apparaîtra. Survolez l'élément de menu Partager, puis sélectionnez Note par e-mail… Si c'est la première fois que vous faites cela, Evernote vous demandera la permission d'accéder à vos contacts. Donnez-lui le OK.
Ensuite, une petite fenêtre de courrier électronique apparaîtra dans Evernote, vous permettant de remplir le champ À. La ligne Objet se remplira automatiquement avec le nom de votre note, puis vous pourrez laisser une petite note dans la section du corps de l'e-mail, et cliquez sur l'option « Me mettre en copie sur ce message » si vous voulez une copie du e-mail. Appuyez sur Envoyer, et vous êtes prêt à partir.
Si vous souhaitez simplement lier quelqu'un à la note, choisissez "Copier l'URL de partage dans le presse-papiers" dans le menu contextuel Partager comme ci-dessus. Evernote se mettra en ligne, créera une URL unique pour la note et la copiera dans votre presse-papiers, vous permettant d'envoyer ce lien aux collaborateurs via iMessage, messagerie instantanée ou e-mail. Vous pouvez également l'inclure dans une page Web, si vous roulez de cette façon.
Passant par: Michael Hyatt
Envoyez et organisez des notes, des photos et des fichiers audio par e-mail
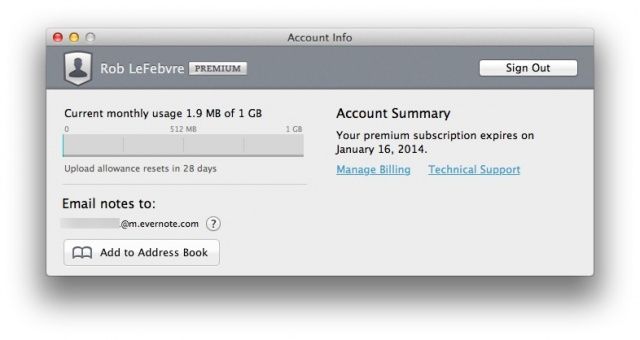
Il est généralement très facile d'entrer des notes dans Evernote, en utilisant le client de bureau, le client mobile et même le client Web. Il existe une tonne d'applications différentes sur Mac et iOS qui vous permettront d'interagir avec Evernote, comme Penultimate sur iPad ou Reeder sur Mac.
Mais saviez-vous que vous pouviez également envoyer des e-mails à Evernote? Si vous parcourez des e-mails sur votre iPhone ou si vous les faites défiler sur votre Mac, vous pouvez rapidement transférer les messages importants vers votre compte Evernote, pour un suivi ou un archivage ultérieur. Voici comment.
Lancez Evernote sur votre Mac et cliquez sur l'icône du bouclier de compte avec votre nom à côté. Choisissez Informations sur le compte… et vous verrez un tas d'informations sur votre compte, y compris combien l'espace de stockage qu'il vous reste, un bouton de déconnexion et l'adresse e-mail à laquelle vous pouvez envoyer des e-mails pour vous organiser Evernote. Si vous utilisez l'interface Web, cette adresse e-mail est trouvée en cliquant sur l'icône de votre compte shield en haut à droite et en choisissant Paramètres. L'adresse doit être le nom de connexion de votre compte, suivi de quelques chiffres, puis de @m.evernote.com. Copiez cette adresse e-mail dans votre presse-papiers, puis rendez-vous sur votre client de messagerie.
Envoyez un e-mail que vous souhaitez stocker dans Evernote à cette nouvelle adresse. Vous pouvez envoyer des notes, des instantanés et des clips audio à cette adresse, et ils iront directement dans votre carnet Evernote par défaut. Si vous souhaitez envoyer votre e-mail à un bloc-notes particulier, ajoutez simplement le symbole @ suivi du nom du bloc-notes auquel vous souhaitez l'envoyer, comme @homeinventory ou @bandlyrics.
Passant par: Mac Tuts
Utilisez des recherches avancées et enregistrées pour trouver vos affaires
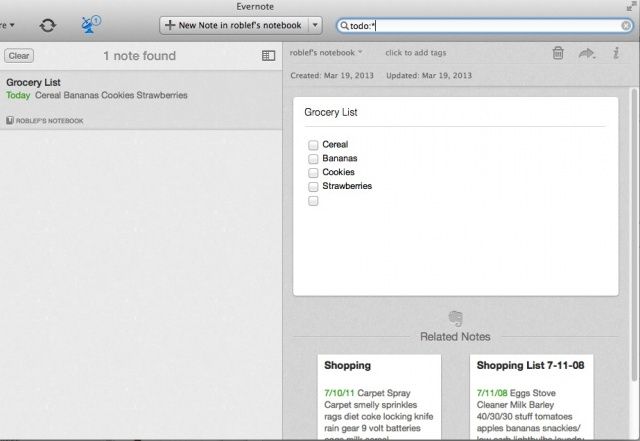
Evernote vous permet de tout sauvegarder, n'est-ce pas? Notes, images, fichiers audio et tout le reste, juste emballés bon gré mal gré dans l'un des quelque cent cahiers. Que se passe-t-il lorsque vous devez à nouveau retrouver vos affaires? C'est le problème essentiel de toutes sortes de stockage électronique, des e-mails aux listes de tâches. Les chaînes de recherche simples sont assez faciles, mais que se passe-t-il si vous avez besoin de recherches plus ésotériques, comme « cette note avec la case à cocher que j'ai écrite la semaine dernière? »
Heureusement, Evernote facilite la recherche dans toutes nos notes et cahiers pour trouver exactement ce qu'il faut. Voici quelques-uns d'entre eux pour vous aider à tirer le meilleur parti d'Evernote, style de recherche.
à faire:*: tapez ceci dans le champ de recherche en haut d'Evernote, et vous obtiendrez toutes les notes qui incluent des cases à cocher (qui peuvent être ajoutées dans le menu Format).
titre :Si vous tapez ceci, puis un mot-clé, vous rechercherez toutes les notes qui ont ce mot-clé dans le titre de vos notes.
tout: trouvera des notes avec l'un des termes de recherche inclus, plutôt que celles qui correspondent à tous les termes de recherche.
-étiqueter: trouvera toutes les notes sans la balise spécifiée.
créé: et mis à jour: les recherches trouveront les notes créées ou mises à jour à la date spécifiée. La date doit être formatée avec l'année à quatre chiffres, le mois à deux chiffres et le jour à deux chiffres (AAAAMMJJ), donc une recherche typique ressemblerait à "créé: 20130319" pour toutes les notes créées hier.
carnet: vous permet de restreindre votre recherche à un bloc-notes spécifique, ce qui peut être utile si vous n'êtes pas actuellement dans ce bloc-notes. Tapez simplement une recherche qui dit "notebook: TITLE KEYWORD" pour rechercher. Par exemple, « carnet: chiens de maison » recherchera dans mon bloc-notes appelé « maison » toute entrée contenant le mot « chiens ».
Une fois que vous avez recherché quelque chose assez souvent, il est temps de sauvegarder votre recherche. Tapez votre terme de recherche, assurez-vous qu'il obtient les résultats souhaités, puis cliquez sur le menu Edition pour choisir Rechercher, puis Enregistrer la recherche. Donnez-lui un joli nom en anglais simple (Notes avec listes de contrôle, par exemple), et vous le verrez à chaque fois vous cliquez sur le champ de recherche en haut à droite de la fenêtre Evernote, en bas près du bas, sous Enregistré Recherches.
Passant par: Mac Tuts
Sauvegarder (et restaurer) toutes vos notes
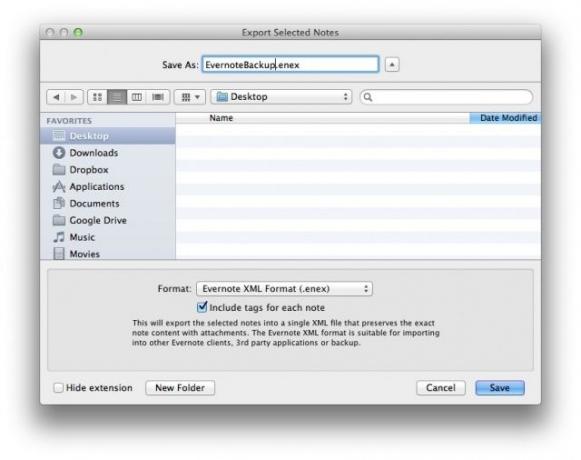
Lorsque vous utilisez Evernote, vous disposez déjà de deux sauvegardes de vos notes. Vous avez la copie qui réside sur votre Mac et vous avez la copie synchronisée qui réside sur les serveurs cloud Evernote. Ainsi, en dehors des notes locales non synchronisées, vous y aurez toujours accès, peu importe ce qui arrive à votre Mac.
Si vous voulez être totalement sûr que vous aurez toujours vos notes, vous voudrez peut-être faire une sauvegarde manuelle. L'utilisation de Time Machine est un moyen évident de le faire, mais vous souhaitez peut-être simplement sauvegarder et restaurer vos blocs-notes et notes Evernote directement à partir de l'application Evernote elle-même.
Vous pouvez, et voici comment.
Pour sauvegarder toutes vos données Evernote, lancez simplement l'application sur votre Mac et accédez au menu Fichier. Choisissez Exporter toutes les notes. Vous obtiendrez une boîte de dialogue d'enregistrement standard qui vous invitera à enregistrer le fichier XML Evernote (.enex) sur votre Mac quelque part. Assurez-vous de cliquer sur « Inclure des balises pour chaque note » si vous utilisez des balises dans Evernote.
Vous pouvez placer ce fichier n'importe où, y compris Dropbox, sur un lecteur externe, un disque flash, n'importe où.
Pour restaurer les données en cas de plantage ou de perte de votre Mac, lancez simplement Evernote, choisissez Importer des notes… dans le menu Fichier et laissez Evernote faire son travail. À la fin du processus d'importation, vous pourrez placer toutes les notes dans un bloc-notes local, nommé Notes importées, et aurez la possibilité de synchroniser ce bloc-notes avec les serveurs Evernote. Nappe!
Maintenant, vous pouvez être sûr d'avoir vos affaires avec vous et prêtes à être restaurées, où que vous alliez.
Passant par: Christophe Mayo
Contrôlez la version de vos notes avec la fonction d'historique

Avec la possibilité de stocker des notes au fil du temps, d'y apporter des modifications et de collaborer avec d'autres (une fonctionnalité Evernote Premium), il va de soi que vos notes changeront au fil du temps. Que se passe-t-il si un collaborateur apporte une modification à une note dont vous ne voulez pas? Que se passe-t-il si vous apportez un changement, puis vous éloignez de la note pendant quelques jours ou semaines, mais oubliez ce que vous avez changé? L'agonie !
Heureusement, Evernote fournit un système d'historique robuste pour vous permettre de voir l'historique des modifications de toutes vos notes. Voici comment y accéder.
Ouvrez Evernote, puis ouvrez une note dont vous souhaitez voir l'historique. Cliquez sur la petite icône d'information « i » en haut à droite de la fenêtre, puis cliquez sur le lien bleu « Afficher l'historique » en bas. Une deuxième fenêtre apparaîtra, avec l'historique de la note actuelle. Plus il y a de changements au fil du temps, plus il y a d'entrées dans la liste Historique.
Cliquez sur l'une des notes de la liste, répertoriées avec un horodatage, et vous obtiendrez cette version de la note. Vous pouvez ensuite cliquer sur le menu contextuel en haut à droite pour voir également les autres versions enregistrées de la note. Si vous souhaitez importer une version de note du passé, appuyez simplement sur le bouton "Importer" à droite. Votre ancienne note sera enregistrée dans Evernote en tant que note distincte.
Cette fonctionnalité n'est bien sûr disponible que pour les utilisateurs Premium, votre kilométrage peut donc varier.
Passant par: Les conseils Evernote de Ron
