Je compte sur l'iPhone pour me déplacer dans la plupart des endroits, même dans ma ville natale actuelle. J'ai vraiment un mauvais sens de l'orientation. Mais depuis l'avènement des cartes en ligne et de la fonction GPS de mon iPhone, j'aspire à la possibilité de rechercher rapidement une adresse sur mon Mac, d'appuyer sur un bouton et d'avoir les directions vers mon iPhone.
Cela n'a jamais été possible jusqu'à présent, avec l'avènement d'OS X Mavericks et l'ajout de la nouvelle application Maps au Mac. Idéalement, vous êtes censé pouvoir simplement lancer Maps, obtenir un ensemble d'itinéraires, puis appuyer sur le petit bouton Partager pour envoyer ces itinéraires à votre appareil portable.
J'ai donc été très déçu lorsque je suis allé envoyer des instructions à mon iPhone depuis mon Mac aujourd'hui et que mon iPhone ou mon iPad n'a pas été répertorié dans la liste de partage.
La chose qui a résolu le problème pour moi a été de me déconnecter d'iCloud sur mon Mac, puis de me reconnecter. Rendez-vous dans votre application Préférences Système sur le Mac exécutant Mavericks et cliquez sur l'icône iCloud pour lancer ce volet de préférences.
Une fois là-bas, cliquez sur le bouton Déconnexion à gauche. Soyez prêt à confirmer chaque synchronisation iCloud spécifique que vous utilisez, dans la liste de droite. J'ai conservé toutes les données que j'avais le choix de conserver et j'ai supprimé le reste de mon Mac, pensant qu'iCloud aurait toujours toutes mes données. Vous devrez également saisir votre mot de passe administrateur si Localiser mon Mac est activé.
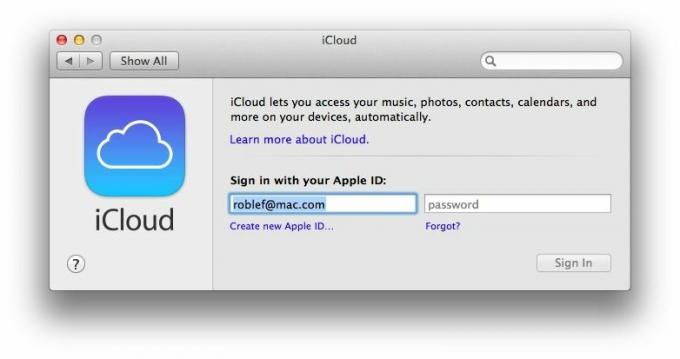
Une fois que vous avez terminé tout le processus, iCloud se déconnecte. Cela peut prendre quelques minutes, mais lorsque l'icône d'engrenage en rotation s'arrête, vous verrez que le volet des préférences iCloud a changé. Au lieu d'une liste de tous les services iCloud, vous aurez juste un champ pour saisir votre identifiant Apple et votre mot de passe. Faites-le maintenant, puis cliquez sur Se connecter.
Cliquez sur Suivant pour activer les services iCloud souhaités, y compris Localiser mon Mac, puis saisissez à nouveau votre identifiant Apple pour activer le trousseau iCloud. Autorisez Localiser mon Mac à vous aider à localiser votre Mac si vous avez activé cette fonctionnalité à l'étape ci-dessus. Vous devrez également demander l'approbation de l'un de vos appareils de confiance pour autoriser votre Mac.
C'est fastidieux, mais ça vaut le coup. Une fois que j'ai fait tout ce qui précède, j'ai pu commencer à envoyer des instructions à partir de Maps sur OS X Mavericks vers mon iPhone et mes iPad sous iOS 7. Oui!
Passant par: Discussions Apple


