Nous et nos partenaires utilisons des cookies pour stocker et/ou accéder aux informations sur un appareil. Nous et nos partenaires utilisons les données pour les publicités et le contenu personnalisés, la mesure des publicités et du contenu, les informations sur l'audience et le développement de produits. Un exemple de données traitées peut être un identifiant unique stocké dans un cookie. Certains de nos partenaires peuvent traiter vos données dans le cadre de leur intérêt commercial légitime sans demander votre consentement. Pour consulter les finalités pour lesquelles ils estiment avoir un intérêt légitime ou pour vous opposer à ce traitement de données, utilisez le lien vers la liste des fournisseurs ci-dessous. Le consentement soumis ne sera utilisé que pour le traitement des données provenant de ce site Web. Si vous souhaitez modifier vos paramètres ou retirer votre consentement à tout moment, le lien pour le faire se trouve dans notre politique de confidentialité accessible depuis notre page d'accueil.
Créez des autocollants à partir de vos propres photos pour des discussions de groupe amusantes
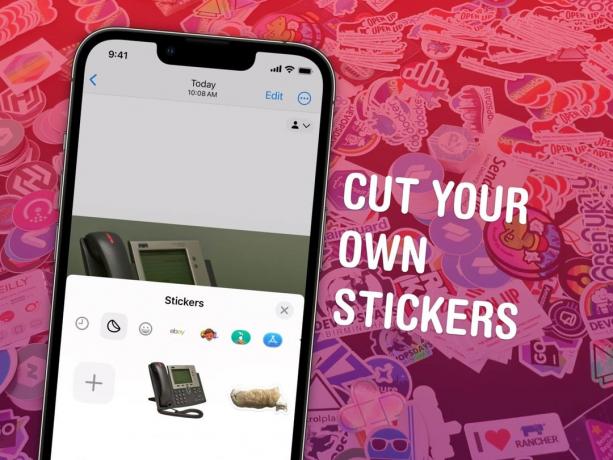
Image: Watty62/Wikimedia Commons/D. Griffin Jones/Culte de Mac
Vous pouvez créer des autocollants à partir de vos photos et les envoyer dans iMessage et Snapchat, directement sur votre iPhone. Les autocollants que vous créez à partir de vos propres photos sont très amusants à envoyer dans des discussions de groupe. Ils sont parfaits pour envoyer des réactions très personnelles à l’aide de photos de personnes ou d’animaux de compagnie que tout le monde connaît. Vous pouvez même ajouter des effets d’autocollants amusants.
L'année dernière a apporté la possibilité de copier et coller le sujet à partir d'une image. Désormais dans iOS 17, il est facile de les rassembler dans un ensemble d’autocollants. Je vais vous montrer comment tout cela fonctionne.
Comment créer des autocollants iMessage
Note: C'est une fonctionnalité d'iOS 17. Si vous avez acheté un nouvel iPhone 15, vous l’avez déjà. Sinon, rendez-vous sur Paramètres > Général > Mise à jour du logiciel pour l'obtenir.
Table des matières:
- Appuyez et maintenez sur une image pour sélectionner le sujet
- Appuyez sur « Ajouter un autocollant »
- Ajoutez un effet si vous le souhaitez
- Envoyer depuis iMessage ou le clavier emoji
1. Appuyez et maintenez pour sélectionner le sujet

Capture d'écran: D. Griffin Jones/Culte de Mac
Pour créer un autocollant à partir d’une de vos photos, ouvrez d’abord l’application Photos sur votre iPhone. Sur n’importe quelle image de votre photothèque, appuyez longuement sur le sujet pour le sélectionner. Ce qui prête à confusion, c'est la même chose que le geste permettant de prévisualiser un Photo en direct, il faudra donc peut-être quelques essais pour bien faire les choses.
Une fois que vous avez sélectionné un sujet avec succès, le contour de l’image brillera et vous verrez un menu contextuel.
2. Appuyez sur « Ajouter un autocollant » et ajoutez un effet
Dans la fenêtre contextuelle, appuyez sur Ajouter un autocollant. Vous verrez votre collection d’autocollants apparaître à l’écran pendant un instant et votre nouvel autocollant sera ajouté.
3. Ajoutez un effet si vous le souhaitez

Capture d'écran: D. Griffin Jones/Culte de Mac
Appuyez et maintenez sur un autocollant et appuyez sur Ajouter un effet pour lui donner l'un des effets suivants :
- Original est le découpage de l’image originale. (Activez ou désactivez Live Photo à l'aide du bouton dans le coin, le cas échéant.)
- Contour donne à l'image un contour blanc épais, comme une feuille d'autocollants.
- Bande dessinée simplifie les couleurs comme une bande dessinée (mais fantaisie, imprimée en couleur !).
- Bouffi lui donne un effet de surbrillance plastique qui scintille lorsque vous retournez votre téléphone entre vos mains.
- Brillant produit un effet arc-en-ciel vibrant et irisé. À mon avis, cela rend la plupart des images un peu difficiles à voir.
4. Envoyer depuis iMessage ou le clavier emoji
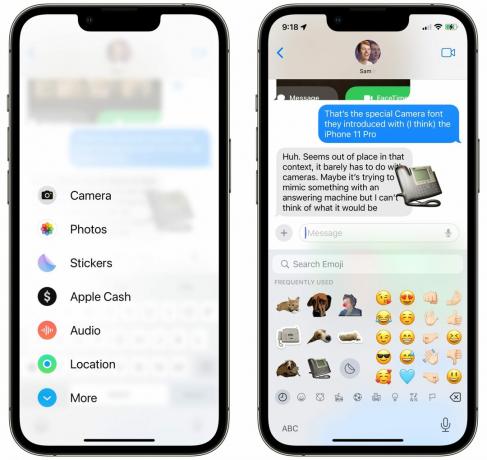
Capture d'écran: D. Griffin Jones/Culte de Mac
Une fois que vous avez fini de peaufiner votre autocollant, vous pouvez le trouver dans l'application Messages en appuyant sur le bouton + menu et sélection Autocollants. Appuyez sur un autocollant pour l'envoyer dans un nouveau message, ou faites-le simplement glisser dans la conversation pour l'épingler à un message.
Dans une autre application comme Snapchat, Notes ou même Mail, vous pouvez faire défiler jusqu'à la gauche du clavier emoji pour trouver vos autocollants personnalisés.
Obtenez plus de conseils sur iOS 17
Vous pouvez lire sur autres nouvelles fonctionnalités dans iMessage, FaceTime et Phone ici ou consultez notre liste principale de 50 nouvelles fonctionnalités iOS 17.

