Nous et nos partenaires utilisons des cookies pour stocker et/ou accéder aux informations sur un appareil. Nous et nos partenaires utilisons les données pour les publicités et le contenu personnalisés, la mesure des publicités et du contenu, les informations sur l'audience et le développement de produits. Un exemple de données traitées peut être un identifiant unique stocké dans un cookie. Certains de nos partenaires peuvent traiter vos données dans le cadre de leur intérêt commercial légitime sans demander votre consentement. Pour consulter les finalités pour lesquelles ils estiment avoir un intérêt légitime ou pour vous opposer à ce traitement de données, utilisez le lien vers la liste des fournisseurs ci-dessous. Le consentement soumis ne sera utilisé que pour le traitement des données provenant de ce site Web. Si vous souhaitez modifier vos paramètres ou retirer votre consentement à tout moment, le lien pour le faire se trouve dans notre politique de confidentialité accessible depuis notre page d'accueil.
Comment configurer des paiements Apple Cash répétés

Image: D. Griffin Jones/Culte de Mac
Configurez des paiements Apple Cash répétés et programmés pour envoyer régulièrement de l'argent à vos amis ou à votre famille. Vous pouvez l’utiliser pour rembourser les factures de vos colocataires, envoyer de l’argent à vos enfants ou rembourser des dettes personnelles.
Quelle que soit la raison, Apple Cash est un moyen simple et rapide d’envoyer de l’argent. J'ai même un conseil de pro pour planifier un paiement unique à l'avance. Voici comment configurer des paiements récurrents.
Envoyez des paiements récurrents et programmés sur Apple Cash
C'est une fonctionnalité d'iOS 17. Si vous avez acheté un nouvel iPhone 15, vous l’avez déjà. Sinon, rendez-vous sur Paramètres > Général > Mise à jour du logiciel pour l'obtenir. La mise à niveau peut prendre environ 20 minutes après le téléchargement, alors assurez-vous de ne pas la démarrer au mauvais moment.
Table des matières:
- Ouvrez Apple Cash depuis iMessage et appuyez sur « Envoyer un paiement récurrent »
- Définir une date de début, un montant et une fréquence d'envoi
- Supprimer ou modifier un paiement récurrent dans l'application Wallet
1. Ouvrir Apple Cash

Capture d'écran: D. Griffin Jones/Culte de Mac
À partir d'une conversation iMessage, appuyez sur le + bouton pour afficher le menu de l'application. Robinet Pomme Cash pour commencer un paiement.
Faites glisser votre doigt vers le haut sur le clavier et appuyez sur Envoi récurrentPaiement.
2. Mettre en place un paiement récurrent
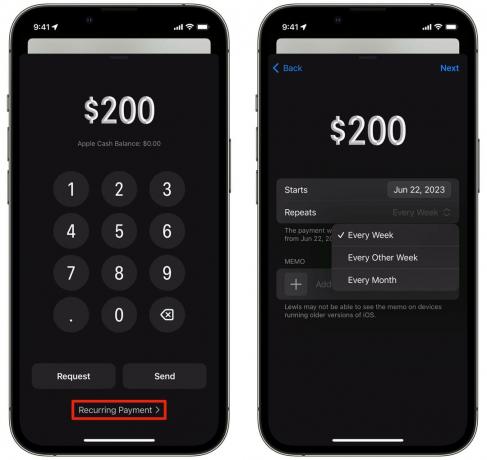
Capture d'écran: D. Griffin Jones/Culte de Mac
Départs fixera la date à laquelle le premier paiement sera envoyé. Laissez-le défini sur Aujourd'hui pour envoyer le paiement dès que le message est envoyé; appuyez dessus pour définir une date dans le futur.
Robinet Répétitions pour définir la fréquence d'envoi du paiement: chaque semaine, toutes les deux semaines ou tous les mois.
Robinet Note pour ajouter un petit message précisant à quoi sert le paiement.
Robinet Suivant et vous aurez la possibilité de vérifier le paiement avant son envoi. Vous verrez le paiement sous forme de pièce jointe sur votre iMessage, tout comme une photo. Vous pouvez écrire un texte en dessous et appuyer sur envoyer.
Lorsque vous envoyez l'iMessage, vous verrez la fenêtre contextuelle Apple Pay standard qui vous permet de choisir un mode de paiement. Ce sera le mode de paiement défini pour tous les paiements récurrents, mais vous pourrez le modifier ultérieurement.
3. Supprimer ou modifier un paiement récurrent

Capture d'écran: D. Griffin Jones/Culte de Mac
Pour gérer vos paiements récurrents ou les annuler, ouvrez le Portefeuille application. Appuyez sur la carte Apple Cash, appuyez sur ⋯ et sélectionnez Paiements récurrents.
Appuyez sur un paiement et appuyez sur Modifier pour apporter des modifications ou supprimer le paiement. Vous pouvez également modifier le mode de paiement à partir d'ici.
Robinet Annuler le paiement et confirmez dans la fenêtre contextuelle d'alerte que vous souhaitez arrêter les futurs paiements.
Conseil de pro rapide: paiements uniques programmés
Dans l’ensemble, je suis vraiment impressionné par la facilité de configuration. J'aurais aimé qu'il y ait un moyen direct de planifier un paiement unique ou de planifier des demandes de paiement, mais là est au moins un hack pour mettre en place le premier – mettre en place un paiement mensuel que vous annulez après le premier temps.
Consultez notre liste principale d’autres fonctionnalités intéressantes d’iOS 17 ici.

