Il y a un parcelle de fonctionnalités impressionnantes dans iOS 17: affiches de contact, veille, profils Safari, mots de passe partagés et bien plus encore – voici donc une simple liste de choses à faire sur la façon de tirer le meilleur parti des dernières nouveautés de Cupertino. le plus grand.
10 choses à modifier après la mise à niveau vers iOS 17
Tu peux regardez tout cela en action dans cette vidéo:
Table des matières:
- Configurez votre affiche de contact
- Configurer la veille
- Nommer des animaux dans Photos
- Faire une liste d'épicerie
- Configurer des mots de passe partagés
- Partagez vos AirTags
- Créer un profil Safari distinct
- Modifier les widgets Apple Watch
- Enregistrez votre santé mentale
- Créer des autocollants à partir de photos
1. Configurez votre affiche de contact

Capture d'écran: D. Griffin Jones/Culte de Mac
Les affiches Contact sont une belle façon de personnaliser la façon dont
toi présentez-vous lorsque vous appelez quelqu’un au téléphone ou partagez vos coordonnées. Voici un guide détaillé sur comment configurer une affiche de contact dans iOS 17.Vous pouvez commencer dans l'application Contacts, l'application Téléphone ou dans Paramètres.

Capture d'écran: D. Griffin Jones/Culte de Mac
Les affiches photo fonctionnent mieux si vous avez une superbe photo de vous-même en mode Portrait. Vous voudrez vous centrer juste sous votre nom – vous pouvez le faire en glissant avec deux doigts. Vous pouvez choisir des effets de couleur ou masquer l'arrière-plan. Vous pouvez également modifier la police pour qu'elle corresponde à une esthétique particulière.
Robinet Fait pour modifier la photo de votre contact correspondante - vous pouvez en choisir une autre ou simplement recadrer la photo d'origine. Une fois que vous aurez commencé, vous verrez que vous pouvez créer plusieurs affiches de contact. Chacun s’associe à une photo de contact ordinaire.
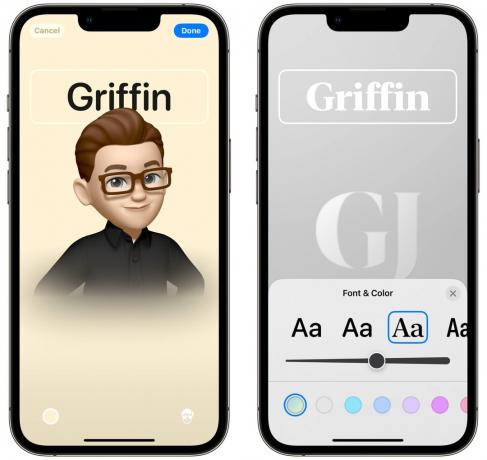
Capture d'écran: D. Griffin Jones/Culte de Mac
Vous pouvez également en créer un avec un Memoji. Vous pouvez utiliser celui que vous avez créé vous-même ou choisir l’un des autres emojis. Vous avez le choix entre une variété de poses, dont certaines sont des têtes flottantes et d'autres sont des hauts du corps complets. Vous pouvez toujours choisir une couleur d’arrière-plan et une police.
Le monogramme est assez simple: il vous suffit de saisir vos initiales, de changer la police et de choisir une couleur. Je pense que c'est un peu moche, mais c'est vrai.
2. Configurer la veille

Photo: D. Griffin Jones/Culte de Mac
StandBy est un mode spécial qui transforme votre iPhone en écran intelligent avec de grandes commandes et informations faciles à voir, comme les prévisions météorologiques. StandBy s'active chaque fois que votre téléphone est en charge et tenu horizontalement.
Vous pouvez utiliser la veille lorsque votre iPhone est sur votre bureau, que vous écoutez de la musique dans la cuisine ou que vous chargez sur votre table de nuit. L'une des meilleures choses est la possibilité de configurer différents modes de veille pour différentes pièces. Le système mémorise automatiquement les emplacements afin que vous puissiez transformer votre iPhone en cadre photo numérique dans le salon ou en contrôleur de musique dans la cuisine.

Capture d'écran: D. Griffin Jones/Culte de Mac
Vous pouvez l'utiliser comme cadre photo numérique ou utiliser l'un des nombreux modèles d'horloges plein écran.

Capture d'écran: D. Griffin Jones/Culte de Mac
Appuyez sur une activité en direct pour voir la musique jouer ou exécuter des minuteries lorsque vous êtes dans la cuisine.
Vous pouvez également configurer une vue avec deux widgets côte à côte. Tout comme sur l'écran d'accueil, chaque widget est une pile que vous pouvez parcourir. Ajoutez ou supprimez des widgets pour le personnaliser.
3. Nommer des animaux dans Photos

Capture d'écran: D. Griffin Jones/Culte de Mac
Les photos permettent de détecter des personnes depuis longtemps, mais vous pouvez désormais également nommer des chiens et des chats. Cela rend incroyablement facile la collecte de toutes les photos de chaque animal en un seul endroit.
Accédez simplement à l'album Personnes et animaux, appuyez sur l'animal et donnez-lui un nom.
Vous pouvez appuyer sur Revoir les photos pour vérifier son travail. Cela pourrait mélanger deux chiens ou chats d’apparence similaire. Vous pouvez également appuyer longuement sur n'importe quelle image et appuyer sur Ce n'est pas [Nom de l'animal] pour supprimer tous les faux positifs.
Si vous savez mieux – cela confond un chien avec un autre qui vit dans une ville complètement différente, ou cela confond deux chiens qui vivaient à des années d'intervalle – vous pouvez profiter des fonctionnalités de recherche intelligente de Photos. La recherche de « Scout, Sandusky » me permet de trouver toutes les photos où mon chien Scout est confondu avec un chien d'apparence similaire que je connais.
4. Faire une liste d'épicerie

Capture d'écran: D. Griffin Jones/Culte de Mac
Comme beaucoup d’autres, j’utilise les rappels comme liste d’épicerie. Je recommande également de partager une liste avec quelqu’un d’autre dans votre foyer afin que chacun puisse voir ce qui doit être récupéré lorsque quelqu’un est au magasin.
Nouveau sur iOS 17, vous pouvez marquer une liste comme liste de courses. Cela triera automatiquement les ingrédients dans les catégories de magasin les plus courantes telles que les produits, la viande, la boulangerie, les aliments surgelés, les articles ménagers, les soins pour animaux de compagnie, etc. ce qui facilite l'analyse au magasin.
Appuyez sur le ⓘ et appuyez sur Section pour déplacer un élément vers une autre catégorie en cas de problème. Il apprendra également avec le temps.
5. Configurer des mots de passe partagés

Capture d'écran: D. Griffin Jones/Culte de Mac
Désormais, partager des mots de passe avec des personnes extérieures à votre famille est explicitement contraire aux règles de la plupart des services de streaming. Mais si tu l'étais, hypothétiquement, pour acheter à quelqu'un un service de streaming pour son usage exclusif, vous devrez lui donner son mot de passe.
Depuis Paramètres > Mots de passe, robinet + et créer un Nouveau groupe partagé. Donnez-lui un nom, ajoutez des personnes et créez votre groupe.
Ensuite, vous pouvez sélectionner les mots de passe que vous déplacerez dans le groupe. Ils seront synchronisés sur tous les appareils. Et cela fonctionne aussi avec les clés d'accès: un nouveau système qui vous connecte avec Face ID ou Touch ID sans aucun mot de passe.
6. Partagez vos AirTags

Capture d'écran: D. Griffin Jones/Culte de Mac
Si vous avez des AirTags dans votre famille, vous souhaitez certainement les partager avec d'autres personnes. Cela leur évite les avertissements incessants selon lesquels ils sont harcelés parce qu’ils ont emprunté vos clés ou votre portefeuille.
Du Trouver mon application, appuyez sur Articles, appuyez sur n'importe quel élément et appuyez sur Ajouter une personne pour envoyer une invitation.
7. Créer un profil Safari distinct

Capture d'écran: D. Griffin Jones/Culte de Mac
Si vous utilisez Safari à l'école ou au travail, vous disposez probablement d'un compte Google distinct que vous utilisez pour ceux-ci - et vous êtes probablement ennuyé par le fait que Google vous déconnecte constamment de vos comptes. Vous disposez également probablement d’un groupe distinct de mots de passe que vous ne devez utiliser que dans certains contextes, comme l’école ou le travail. Création d'un nouveau profil Safari est un excellent moyen de les garder séparés.
Aller à Paramètres > Safari et appuyez sur Nouveau profile. Donnez-lui un nom, une icône et une couleur.

Capture d'écran: D. Griffin Jones/Culte de Mac
Lorsque vous ouvrez Safari, changez de profil à partir de la page de présentation de l'onglet. Chaque profil, comme vous pouvez le voir, peut avoir son propre ensemble de groupes d'onglets, de signets, de mots de passe et d'extensions.
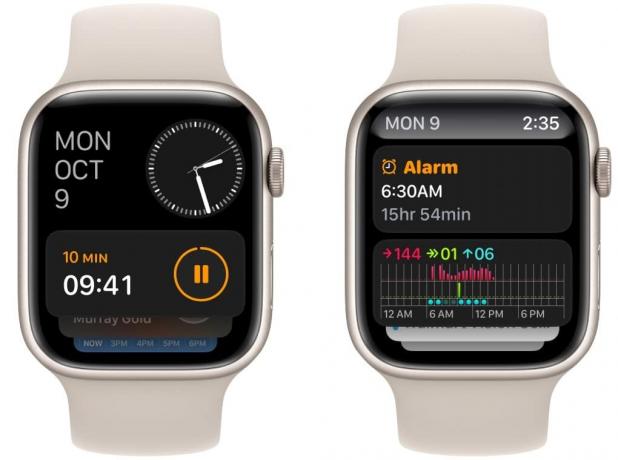
Capture d'écran: D. Griffin Jones/Culte de Mac
Une nouvelle fonctionnalité de l'Apple Watch est une pile intelligente de widgets située juste sous le cadran de la montre. Faites défiler vers le haut avec votre doigt ou en faisant tourner la couronne numérique pour voir rapidement des informations vitales ou lancer une application.
Appuyez et maintenez sur l'écran pour modifier vos widgets. J'ai supprimé les widgets Actualités et Activité qui sont présents par défaut; et ajouté de la musique, des podcasts et une minuterie. Vous pouvez même modifier les raccourcis des applications en bas de la liste pour lancer facilement vos applications préférées.
9. Enregistrez votre santé mentale

Capture d'écran: D. Griffin Jones/Culte de Mac
Il y a un nouvelle fonctionnalité de suivi de l'humeur dans l'application Santé. En suivant vos humeurs et vos émotions, vous pourrez peut-être identifier ce qui aide ou gêne.
Ouvrez le Santé et recherchez le panneau indiquant « Enregistrer vos émotions et votre humeur ». Robinet Commencer.
Vous pouvez enregistrer ce que vous ressentez à un moment donné ou vos sentiments généraux de la journée. Il y a un curseur où vous pouvez identifier à quel point vous faites du bien ou du mal.
Vous êtes également invité à identifier ce qui vous fait ressentir cela: santé, forme physique, amis, travail, famille, etc. Vous pouvez également activer les rappels pour ne pas oublier de le faire à la fin de la journée.
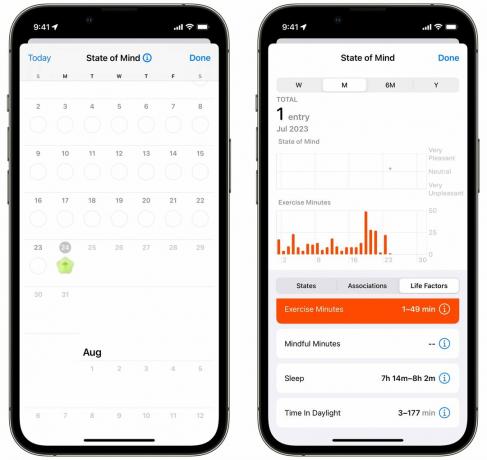
Capture d'écran: D. Griffin Jones/Culte de Mac
En regardant les données, vous pouvez voir comment vos sentiments s'alignent avec d'autres facteurs tels que la quantité de sommeil que vous dormez, le temps que vous passez à faire de l'exercice et à l'extérieur. Si vous prenez plus de temps que moi pour faire cela, vous verrez peut-être des corrélations s'accumuler au fil du temps sur lesquelles vous pourrez agir.
10. Créer des autocollants à partir de photos
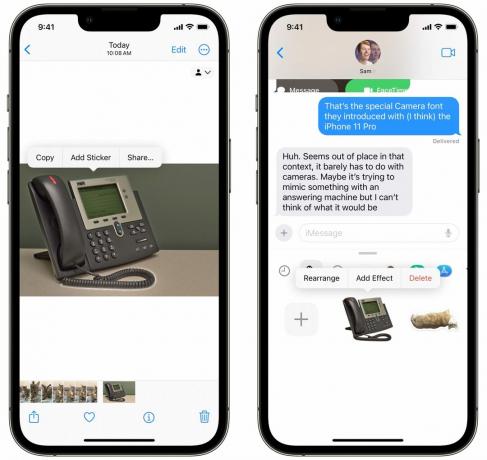
Capture d'écran: D. Griffin Jones/Culte de Mac
Dans iOS 17, vous pouvez sélectionner n'importe quoi dans une image: une personne, un chat, une agrafeuse, une voiture – et transforme-le en autocollant que vous pouvez utiliser dans iMessage, Snapchat, Notes et plus encore.
Appuyez simplement et maintenez sur le sujet d'une image et appuyez sur Ajouter un autocollant. Vous pouvez trouver vos autocollants depuis le clavier emoji dans n'importe quelle application.
Vous pouvez appuyer longuement sur un autocollant pour ajouter des effets: un contour blanc comme un autocollant en papier ou un effet brillant et pétillant comme un autocollant gonflé. C'est très amusant dans les discussions de groupe.
Il y a 40 fonctionnalités supplémentaires à découvrir
Ce n'est que la pointe de l'iceberg. Si tu veux savoir tout, consultez notre liste principale des 50 meilleures fonctionnalités iOS 17 ici.
