Les raccourcis clavier sont un excellent moyen de vous accélérer lorsque vous utilisez un Mac. Les maîtriser signifie plus de temps passé à faire avancer les choses et moins de temps passé à déplacer vos mains entre le clavier et le trackpad.
Il y a les bases comme Command-C et Command-V pour copier et coller; Commande-B, Commande-I et Commande-U pour le gras, l'italique et le souligné; Commande-Z et Maj-Commande-Z pour annuler et rétablir. Mais pour beaucoup de gens, c'est là que s'arrêtent leurs connaissances.
Vous pouvez faire bien plus que vous ne le pensez. Voici un guide des meilleurs raccourcis clavier Mac.
Guide des raccourcis clavier Mac
- Gestion des fenêtres et des applications
- Saisie de texte
- Raccourcis système
- Volume et luminosité
- Accéder à un dossier dans le Finder
- Que signifient les symboles
Gestion des fenêtres et des applications
Ces raccourcis sont universels sur Mac. À moins qu'une application qui se comporte mal ne les ait remplacées, celles-ci fonctionneront à peu près partout.
- Commande-M minimise la fenêtre actuelle dans le Dock.
- Commande-H masque l'application actuelle, si vous voulez qu'elle soit à l'écart mais que vous prévoyez d'y revenir plus tard.
- Option-Commande-H cache tout sauf l'application actuelle, si vous voulez vous concentrer sur ce que vous regardez.
- Contrôle-↑ s'ouvre Contrôle de mission, qui affiche toutes vos fenêtres, bureaux et applications en plein écran ouverts.
- Contrôle-↓ ouvre Exposé, qui affiche toutes les fenêtres ouvertes de l'application actuelle.
- Contrôle-Commande-F déplace l'application que vous utilisez en mode plein écran.
- Option-Commande-Échap ouvre la fenêtre pour forcer la fermeture d'une application qui ne répond pas.
- Commande-Tab bascule entre les applications, Commande-` bascule entre les fenêtres d'une même application, Option-Tab bascule entre les onglets de la même fenêtre. (Prise Changement avec l'un d'entre eux pour aller dans la direction opposée.)
- Commande-virgule ouvre les paramètres de n'importe quelle application.
Saisie de texte
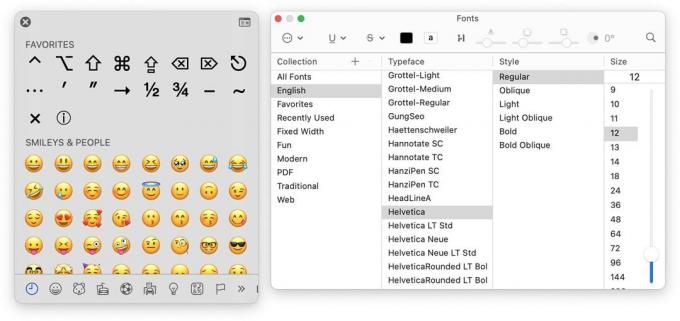
Capture d'écran: D Griffin Jones/Culte de Mac
Si vous souhaitez égayer votre texte, ces raccourcis clavier Mac peuvent accélérer la modification de la mise en forme ou l'ajout d'emoji, de caractères spéciaux et de symboles. Ceux-ci devraient fonctionner dans la plupart des champs de texte ou des formulaires.
- Contrôle-Commande-Espace ouvre le sélecteur d'emoji, de caractères spéciaux et de symboles.
- Commande-T affiche les polices et le formatage.
- Commande-K transforme le texte en surbrillance en lien.
Voici quelques raccourcis qui vous aident à déplacer le curseur autour d'un champ de texte (voici une vidéo correspondante pour l'expliquer visuellement).
- Option-← et Option-→ déplace le curseur d'un mot.
- Option-↑ et Option-↓ déplace le curseur d'un paragraphe vers le haut et vers le bas.
- Commande-← et Commande-→ déplace le curseur au début et à la fin d'une ligne.
- Commande-↑ et Commande-↓ déplace le curseur en haut et en bas du champ de texte.
- Maintenez la Changement lorsque vous utilisez les raccourcis clavier ci-dessus pour sélectionner du texte sur votre Mac.
- Option-Supprimer supprime un mot entier.
- Commande-Supprimer supprime une ligne entière.
Raccourcis du système Mac
- Espace de commande s'ouvre Projecteur, la fonction de recherche super utile du Mac.
- Maj-Commande-5 ouvre le application de capture d'écran et d'enregistrement d'écran.
- Prise Commande pour cliquer et interagir avec les fenêtres en arrière-plan sans en faire la fenêtre active.
- Prise Option tout en redimensionnant une fenêtre pour garder sa position centrée.
- Contrôle-Commande-Q verrouille instantanément votre Mac, masquant votre bureau. Je le fais instinctivement quand je me lève de mon bureau, et je vous encourage à faire de même.
Réglez le volume et la luminosité de l'écran de votre Mac

Capture d'écran: D Griffin Jones/Culte de Mac
Si vous appuyez sur les touches de volume haut/bas de votre clavier Mac, vous pourriez penser que vous n'avez que 16 niveaux de volume. Si vous branchez votre Mac sur un joli casque ou un gros haut-parleur, la différence entre 1 et 2 peut être un saut plus important que vous ne le souhaitez. Même 1 pourrait être trop fort.
Heureusement, cette astuce de clavier vous permet de régler le volume du Mac par incréments d'un quart de pas. (De même, vous pouvez régler le rétroéclairage de l'écran et du clavier de votre Mac par incréments plus fins.)
- Prise Maj-Option lorsque vous appuyez sur une touche de volume pour régler le volume d'un quart de pas au lieu d'un pas complet. Vous passez de 16 niveaux de volume à 64.
- Prise Maj-Option lorsque vous appuyez sur une touche de luminosité pour régler la luminosité de votre écran d'un quart de pas.
- Prise Maj-Option lorsque vous appuyez sur une touche de rétroéclairage du clavier pour régler le rétroéclairage du clavier d'un quart de pas.
Accéder à un dossier dans le Finder
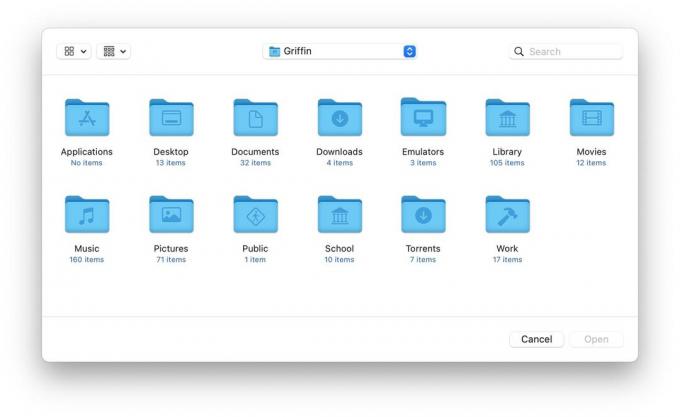
Capture d'écran: D Griffin Jones/Culte de Mac
Lorsque vous utilisez le Finder (ouvrez-le en appuyant sur Option-Commande-Espace) vous pouvez profiter de plusieurs raccourcis pour ouvrir rapidement certains dossiers importants :
- Maj-Commande-D ouvre votre dossier Bureau
- Maj-Commande-H ouvre votre dossier Accueil
- Maj-Commande-A ouvre votre dossier Applications
- Maj-Commande-O ouvre votre dossier Documents
- Maj-Commande-R ouvre votre dossier AirDrop
- Maj-Commande-F affiche les fichiers récemment utilisés
- Maj-Commande-I ouvre iCloud Drive
- Maj-Option-L ouvre votre dossier Téléchargements
Cela fonctionne dans l'application Finder à partir du Dock, mais cela fonctionne également dans les boîtes de dialogue. Si vous téléchargez ou chargez un fichier depuis Safari, ou si vous ouvrez un document dans une autre application, vous pouvez utiliser n'importe lequel de ces raccourcis pour accéder à un dossier.
Que signifient les symboles

Capture d'écran: D Griffin Jones/Culte de Mac
Si cela ne vous suffit pas, vous pouvez trouver le raccourci clavier Mac pour quoi que ce soit dans la barre de menu en haut de votre écran. Cliquez sur le menu Fichier, par exemple: Sur la gauche, vous voyez une liste des actions disponibles, et sur la droite, vous voyez le raccourci clavier correspondant représenté par les symboles et les touches sur lesquelles vous devez appuyer.
Voici ce que signifient ces symboles :
⌘: Commande
⌥: Option
⌃: Contrôle
⇧: Changement
⎋: S'échapper
⌫: Supprimer
Pour en savoir plus, Apple propose un guide de raccourcis clavier Mac absolument complet et complet. sur cette page d'assistance.
