La plupart d'entre nous stockent des milliers de photos et de vidéos sur nos iPhones. Il existe plusieurs façons d'effectuer des sauvegardes, mais vous ne réalisez peut-être pas qu'il est facile de les copier sur un lecteur externe directement depuis votre iPhone, avec le bon logiciel et l'adaptateur. C'est encore plus facile depuis un iPad.
Voici comment.
Sauvegardez les photos de votre iPhone pour plus de sécurité
Apple propose plusieurs façons de sauvegarder les photos et les vidéos sur votre iPhone. Ils peuvent être transférés sur votre Mac ou votre PC Windows lorsque vous synchronisez votre combiné et/ou accéder à iCloud si vous payez pour suffisamment d'espace de stockage. Mais vous pourriez aussi être intéressé par une troisième option: copier tous ces fichiers directement depuis un iPhone vers un disque externe.
Cela vous permet d'effectuer facilement des sauvegardes intermédiaires à la volée. Supposons que vous soyez en train de faire une randonnée de vacances unique dans Yellowstone. En appuyant sur un bouton, vous pouvez copier toutes les photos que vous prenez chaque jour sur un lecteur flash afin de perdre le minimum si quelque chose de désastreux arrive à votre iPhone.
Vous devrez peut-être également libérer de l'espace de stockage sur votre iPhone lors d'un voyage. Copiez les images et les vidéos sur un lecteur, puis supprimez-les de votre combiné. L'application que je recommande peut le faire automatiquement.
Ou vous pourriez être comme moi. Un iPad est mon ordinateur principal, donc ce que je vais décrire est le moyen le plus simple pour moi de sauvegarder toutes mes photos sur un SSD.
Comment sauvegarder des photos de l'iPhone sur un disque externe
Parce que l'iPhone utilise Lightning, brancher un lecteur externe standard est un peu difficile. Vous aurez besoin d'Apple Adaptateur Lightning vers USB 3 ($39). Cela permet au combiné d'Apple d'accéder au contenu des lecteurs flash via l'application Fichiers.
J'ai mentionné plus tôt que ce processus est plus facile si vous avez un iPad avec un port USB-C. Ensuite, vous pouvez simplement brancher le SSD dans la tablette. Cela pourrait également être vrai avec le prochain iPhone 15, qui est censé avoir un port USB-C intégré.
Une fois le matériel connecté, vérifier l'application Fichiers pour être sûr que votre lecteur s'affiche. Si ce n'est pas le cas, quelque chose s'est mal passé.
L'application que j'utilise pour transférer facilement des images et des vidéos d'un iPhone ou d'un iPad vers un SSD ou un lecteur flash est OWC Copiez ce mobile. La version de base est gratuite. Vous pouvez débloquer des fonctionnalités supplémentaires pour 2,99 $. Je vous recommande de payer ce montant très modeste.

Image: Ed Hardy/Cult of Mac
Sur la page d'accueil de l'application, appuyez sur Photothèque. Cela ouvrira une fenêtre contextuelle avec des options pour les types de fichiers que vous souhaitez copier. Cela peut être des photos, des vidéos, des captures d'écran et des selfies. Appuyez pour sélectionner ou désélectionner ceux que vous choisissez.
En dessous c'est Inclure des fichiers dans iCloud. Cette option n'est disponible que sur la version complète payante. Si vous vous en tenez à la version gratuite, vous n'obtiendrez pas votre collection complète de photos, juste celles sur votre iPhone en ce moment.
Vous avez également la possibilité de spécifier une plage de dates à partir de laquelle extraire des photos et des images. Encore une fois, cette fonctionnalité n'est disponible que dans la version payante.
Lorsque vous avez terminé la configuration nécessaire, appuyez sur Fait dans le coin supérieur droit de la fenêtre contextuelle.
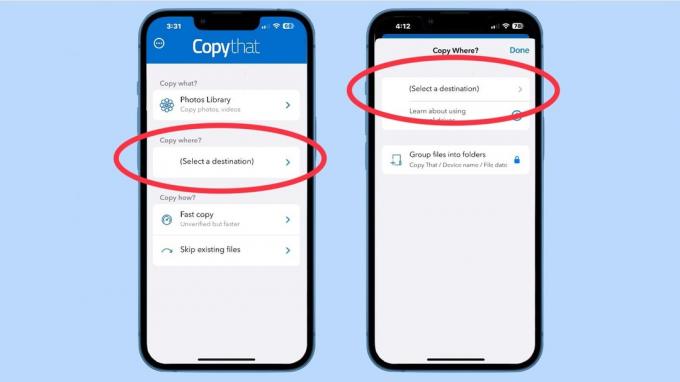
Image: Ed Hardy/Cult of Mac
Sur l'écran principal d'OWC Copy That Mobile, appuyez sur Choisissez une destination. Cela ouvrira une fenêtre contextuelle qui vous permettra de spécifier où envoyer les fichiers. Cela nécessite que vous cliquiez sur un autre lien étiqueté Choisissez une destination.
Sur l'écran résultant, appuyez sur Parcourir dans le coin inférieur droit pour voir une liste des lecteurs disponibles. Trouvez le lecteur que vous avez connecté à votre iPhone via l'adaptateur dont j'ai parlé plus tôt. Appuyez sur son nom, puis appuyez sur le Ouvrir bouton dans le coin supérieur droit de l'écran.
Dans cette même fenêtre contextuelle, vous avez la possibilité de Regrouper les fichiers dans des dossiers… si vous payez pour l'application.
Frappez maintenant le Fait bouton pour fermer cette fenêtre.

Image: Ed Hardy/Cult of Mac
De retour sur l'écran d'accueil, appuyez sur Copie rapide. Vous obtiendrez une autre fenêtre contextuelle avec le choix de Copie rapide ou Copie vérifiée si vous avez payé pour ce logiciel. Vous devriez vraiment choisir la deuxième option si vous déplacez des images précieuses.
C'est une bonne occasion pour moi de vous inciter à payer 3 $ pour obtenir des fonctionnalités utiles. Sérieusement, nous devrions tous soutenir les développeurs qui écrivent des logiciels de qualité comme cette application.
Frappez le Fait bouton pour fermer cette fenêtre.
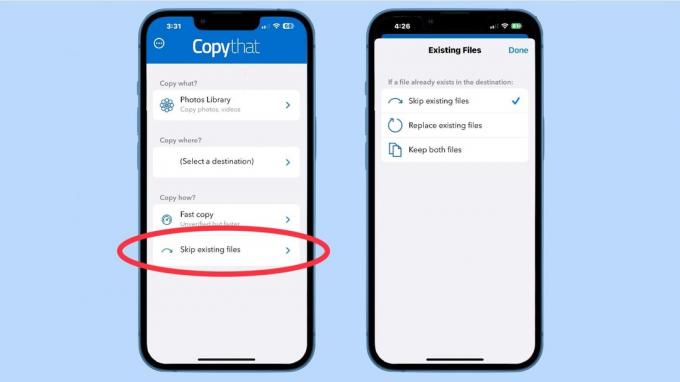
Image: Ed Hardy/Cult of Mac
De retour sur l'écran d'accueil d'OWC Copy That Mobile, appuyez sur Ignorer les fichiers existants. Cela ouvre une autre fenêtre contextuelle, celle-ci avec le choix de copier, d'ignorer ou de dupliquer les fichiers des sauvegardes précédentes que vous avez effectuées sur ce même lecteur.
Frappez le Fait bouton pour revenir à l'écran d'accueil.
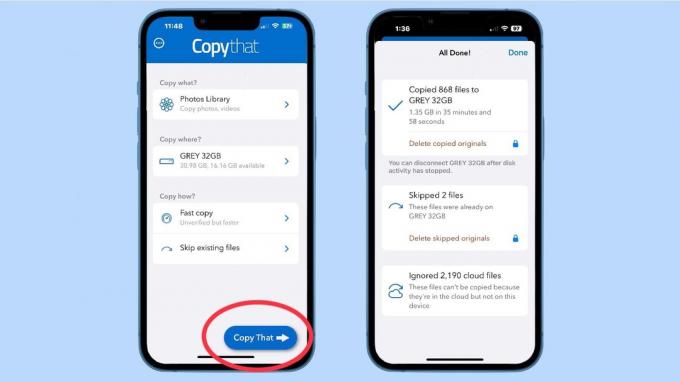
Et vous êtes prêt à partir. Appuyez sur le gros bleu Copier ce bouton en bas de l'écran.
Maintenant soyez patient. Il est possible que vous déplaciez des milliers de fichiers - des gigaoctets de données - et le processus pourrait facilement prendre beaucoup de temps. Heureusement, l'application d'OWC vous tient constamment au courant de ce qui se passe afin que vous ne vous demandiez plus s'il est verrouillé.
Lorsque l'application a terminé de sauvegarder les photos et les vidéos de l'iPhone, vous disposez d'un lecteur externe que vous pouvez coller dans un endroit sécurisé. Peut-être même un coffre-fort ou un coffre-fort ignifuge.
Tu vois, je t'avais dit que ce serait facile, surtout grâce à OWC Copiez ce mobile.


