Je vais vous montrer cinq façons d'augmenter instantanément votre productivité sur votre Mac. Vous ne pensiez peut-être pas que votre Mac était capable de ces fonctionnalités avancées. Mais à mon avis, la réputation du Mac d'être non personnalisable est mal comprise. Trois de ces conseils dépendent des applications qui ajouteront de nouvelles fonctionnalités système radicales à votre ordinateur.
Je vais vous montrer comment obtenir un accrochage instantané des fenêtres sur le Mac, de puissants outils de capture d'écran et d'enregistrement, un gestionnaire de presse-papiers intelligent qui devrait être intégré à macOS, une astuce simple pour ouvrir les applications plus rapidement et un outil de suivi du temps intelligent qui vous gardera productif.
5 conseils de productivité pour Mac
Quatre de ces conseils reposent sur des applications tierces (certaines gratuites, d'autres payantes). L'un profite d'une fonctionnalité pratique intégrée à macOS. Et ils vous montrent tous comment faire mieux et plus vite sur votre Mac.
Vous pouvez voir tous ces conseils de productivité Mac en action dans le dernier Culte de Mac vidéo explicative :
N ° 1: Obtenez un accrochage de fenêtre Windows-esque
De nombreux convertis de PC manquent la capture rapide des fenêtres à partir de Windows. Dans Windows, vous pouvez faire glisser une fenêtre sur le côté de l'écran pour remplir la moitié gauche ou droite, dans le coin pour seulement un quart ou en haut au centre pour remplir l'écran.
Avec Rectangle, vous pouvez obtenir cela sur un Mac. L'application vous offre des raccourcis clavier pratiques pour les moitiés supérieure/inférieure/gauche/droite de l'écran, les coins, la taille et le positionnement. C'est tellement plus rapide que les contrôles Split View capricieux (et limités) sur macOS, ou le déroutant Système de régisseur.

Capture d'écran: D Griffin Jones/Culte de Mac
J'utilise toujours Rectangle tous les jours, même en tant qu'utilisateur Mac de la vieille école. Contrôle-Option-C (^⌥C) centre une fenêtre sur l'affichage, ce qui est pratique si vous souhaitez masquer tout le reste et vous concentrer sur une seule fenêtre. Lorsque j'avais plusieurs écrans, j'aimais utiliser Control-Option-Command-Left (ou -Right) pour envoyer des fenêtres entre mes écrans dans la même position relative, macOS ne fournit pas de raccourci clavier pour.

Capture d'écran: D Griffin Jones/Culte de Mac
Tu peux télécharger Rectangle avec toutes les fonctionnalités décrites gratuitement sur le site Web du développeur. Rectangle Pro ajoute encore plus de fonctionnalités pour 9,99 $.
N° 2: Turbocharger les captures d'écran avec CleanShot X
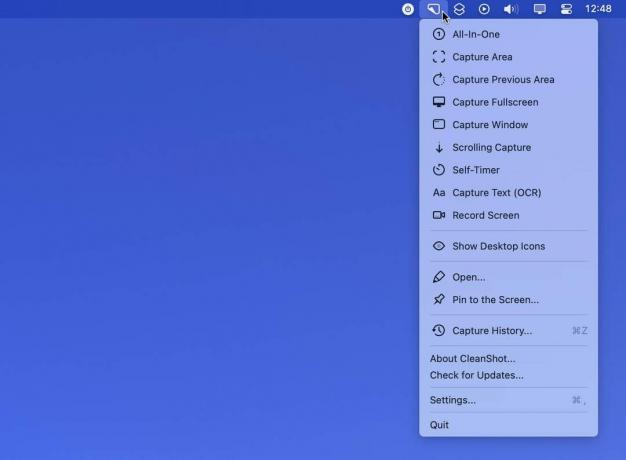
Capture d'écran: D Griffin Jones/Culte de Mac
Si vous avez besoin de prendre beaucoup de captures d'écran, comme je le fais, vous voudrez peut-être plus que les outils de capture d'écran fournis avec le Mac. CleanShot X comblera sûrement les lacunes. Il offre toutes les bases: capture d'écran d'une fenêtre, capture d'écran d'une tranche de l'écran et enregistre l'écran. Mais ça va chemin au-dessus et au-delà.
Si vous avez besoin de prendre plusieurs captures d'écran d'une application particulière à la suite, CleanShot X Capturer la zone précédente commande en prendra une autre avec la même configuration exacte. Capturer l'historique sert une liste visuelle des captures d'écran précédentes que vous pouvez reprendre en un clic.
Écran d'enregistrement peut sortir en tant que GIF - c'est ce que j'ai utilisé pour créer le GIF Spotlight plus tard dans cet article. En utilisant Retardateur, vous avez quelques secondes pour préparer une fenêtre d'application après avoir appuyé sur le bouton.
Voici le kicker: CleanShot X vous permet également de masquer temporairement les icônes du bureau de votre Mac pendant que vous enregistrez, vous n'avez donc pas à nettoyer les choses entre les captures d'écran.
CleanShot X est fantastique, et j'ai attendu trop longtemps pour l'obtenir. Vous pouvez obtenir CleanShot X pour 29 $ sur le site Web du développeur. Cela vient avec une année de mises à jour.
N° 3: Gestionnaire de presse-papiers rapide
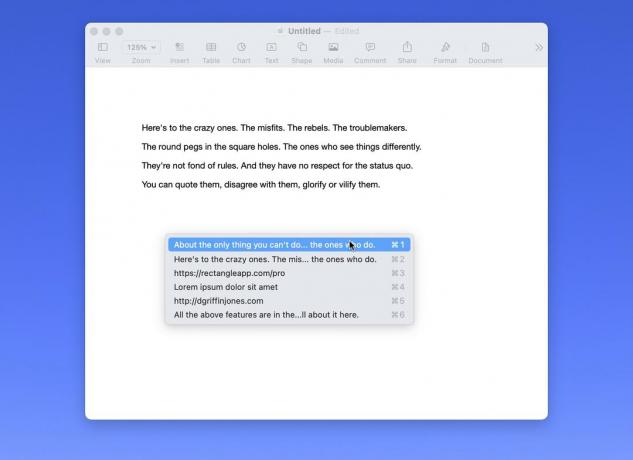
Capture d'écran: D Griffin Jones/Culte de Mac
Maccy est un petit gestionnaire de presse-papiers simple. C'est tellement bon que vous oublierez que ce n'est pas une fonctionnalité macOS intégrée.
Avec lui, il vous suffit de copier et coller comme vous le feriez normalement. Si vous voulez revenir en arrière et coller autre chose, appuyez sur Maj-Commande-C (⇧⌘C) et vous pouvez coller l'une de vos neuf copies les plus récentes avec Commande-1 à Commande-9.
Par défaut, Maccy conserve un enregistrement des 200 dernières choses que vous avez copiées - plus que suffisant pour copier un tas de liens à la suite et les coller sans trop rebondir. Et bien sûr, il est hautement configurable.
Je recommande d'activer l'option "Coller automatiquement". Il supprime l'étape supplémentaire consistant à appuyer sur Commande-V après avoir sélectionné quelque chose dans le menu.
Maccy coûte 9,99 $ dans le Mac App Store. C'est aussi libre et open source, donc si vous êtes à l'aise avec Xcode, vous pouvez le créer vous-même.
N° 4: Lancer des applications avec Spotlight
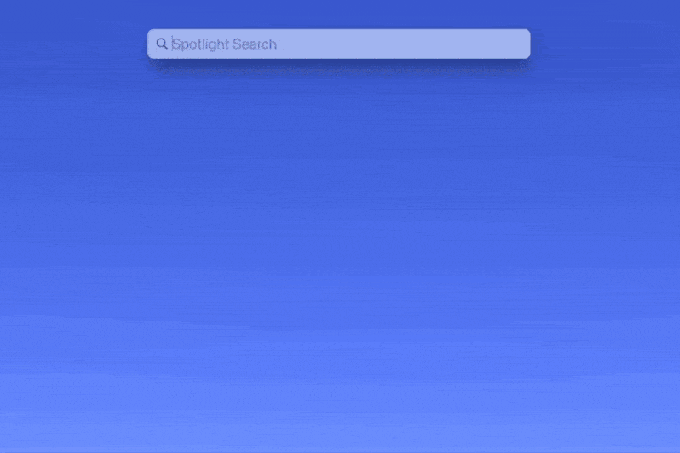
Capture d'écran: D Griffin Jones/Culte de Mac
Le Mac offre plusieurs façons pratiques de lancer des applications. Vous pouvez cliquer sur une icône dans le Dock, vous pouvez afficher Rampe de lancement ou vous pouvez coller votre dossier Applications dans votre Dock. Mais ils sont tous les souris d'abord. Si vos mains sont déjà sur votre clavier, il existe une approche plus rapide. Et vous n'avez pas besoin de télécharger une application distincte pour y arriver - cette fonctionnalité est déjà intégrée à macOS.
Command-Space est le raccourci clavier par défaut qui lance Spotlight. Tapez simplement les premières lettres de l'application que vous souhaitez ouvrir, et la bonne application est souvent le premier résultat. Atteindre le Dock et cliquer sur une icône peut prendre quelques secondes, mais le lancement d'applications avec Spotlight est ultra-rapide.
N° 5: Suivi du temps avec Toggl
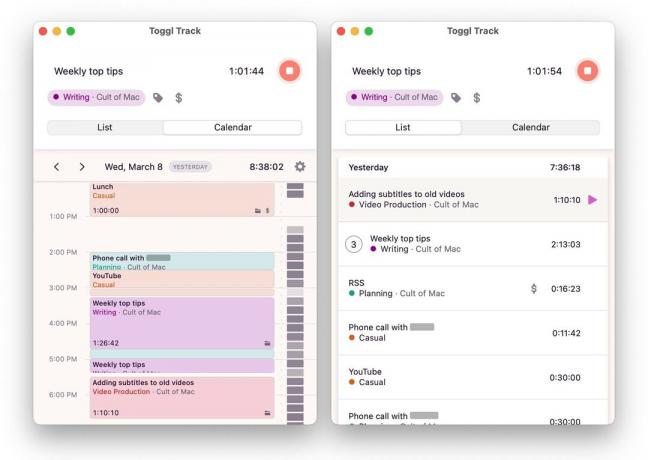
Capture d'écran: D Griffin Jones/Culte de Mac
Toggl est moins une application qui aide votre ordinateur à fonctionner plus rapidement qu'une application qui trompe toi pour travailler plus vite.
C'est simple: vous spécifiez ce sur quoi vous travaillez, l'attribuez à une catégorie et démarrez un chronomètre. Pour les gens comme moi, je me sens obligé de rester concentré si je sais qu'il y a une horloge qui compte.
Quand je tombe sur un pépin, quand je tombe sur une impasse agaçante que je ne veux pas traverser, au lieu de basculer impulsivement vers NetNewsWire ou Mona pour suivre l'actualité, Toggl m'encourage à avancer péniblement.
Si je ne continue pas à écrire, l'horloge ne sera pas précise. Si je ne pousse pas et ne termine pas le montage de la vidéo, les données seront erronées.
Oui, je contrôle les données. Je peux gonfler mes heures si je veux. Mais je ne ferais que me moquer de moi.
Je suis le genre de personne qui a désactivé les notifications d'activité sur mon Apple Watch il y a très longtemps, mais qui se sent toujours anxieuse lorsque l'appareil n'est pas en charge au poignet. Que se passe-t-il si mes chiens doivent sortir? Ensuite, il ne suivra pas l'activité de se lever, de descendre les escaliers et de les emmener dans l'arrière-cour.
Si vous trouvez cela trop relatable, vous pourriez être le bon type de personne pour vous sentir correctement fouetté par le suivi du temps.
Télécharger Toggl ici. Il est libre d'utiliser personnellement. Vous pouvez payer un supplément de 9 $ par utilisateur et par mois pour obtenir des fonctionnalités bonus telles que le suivi des tarifs facturables, des sous-projets, des modèles, etc.
