iOS 16 apporte le changement le plus radical à l'écran de verrouillage à ce jour. Vous pouvez radicalement changer l'apparence de votre téléphone. Si vous avez aimé le Écrans d'accueil personnalisés à thème que les gens utilisaient Raccourcis et Widgetsmith, vous adorerez le niveau de créativité que vous pouvez exprimer sur l'écran de verrouillage.
Lisez la suite pour voir toutes les fonctionnalités du nouvel écran de verrouillage iOS 16.
Le nouvel écran de verrouillage iOS 16 est un grand changement. Depuis 2007, lorsque l'iPhone a été lancé pour la première fois, vous n'avez jamais pu modifier l'arrière-plan de l'image. Le changement le plus radical a été lorsque Apple a remplacé le balayage vers la droite pour déverrouiller par un balayage vers le haut. Maintenant, vous pouvez entièrement personnaliser l'écran de verrouillage en modifiant les polices et les couleurs, vous pouvez ajouter des widgets pour des informations en un coup d'œil, et vous pouvez personnaliser un large éventail de nouvelles informations interactives et personnalisées arrière-plans.
Pour suivre, vous devrez d'abord installer l'iOS 16 Développeur ou Bêta publique. Soyez prudent - surtout si vous n'avez qu'un seul iPhone - car il est bogué, les applications planteront et vous obtiendrez une autonomie de batterie inférieure à celle à laquelle vous êtes habitué. A part ça, c'est super !
Comment personnaliser l'écran de verrouillage dans iOS 16
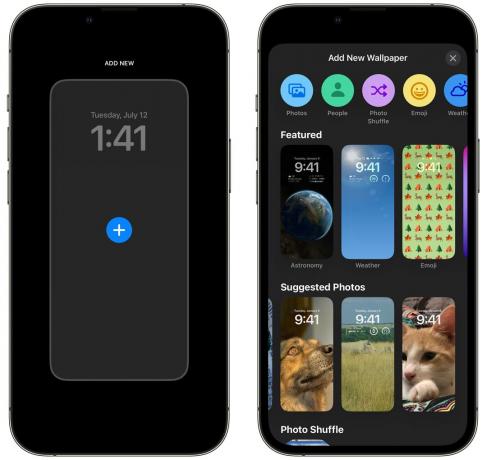
Capture d'écran: D Griffin Jones/Culte de Mac
Pour commencer, appuyez longuement sur l'écran de verrouillage, faites défiler vers la droite et appuyez sur Ajouter nouveau. À partir de là, vous pouvez sélectionner l'un des nouveaux styles d'arrière-plan: Photos, Météo, Astronomie, Emoji, Collections et Couleur.
Arrière-plans spéciaux
Comment ajouter vos propres photos à l'écran de verrouillage
Vous pouvez toujours définir un arrière-plan à une seule photo dans iOS 16, mais Apple pousse vraiment sa fonction de sélection intelligente de photos. Il trouve les meilleurs clichés de votre bibliothèque. Si vous taguer des personnes sur Photos, il affichera plus de photos de vos amis proches et de votre famille.
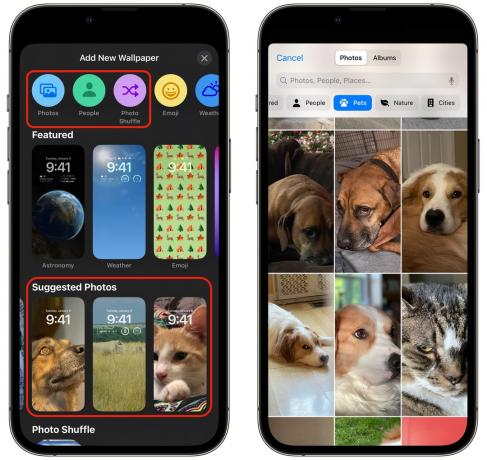
Capture d'écran: D Griffin Jones/Culte de Mac
Robinet Photos en haut pour choisir une photo dans votre bibliothèque. Robinet Personnes pour voir les portraits des personnes que votre téléphone a sélectionnées pour vous. Vous pouvez également basculer pour voir Animaux domestiques, La nature et Villes, ou appuyez simplement sur Tout pour tout voir.
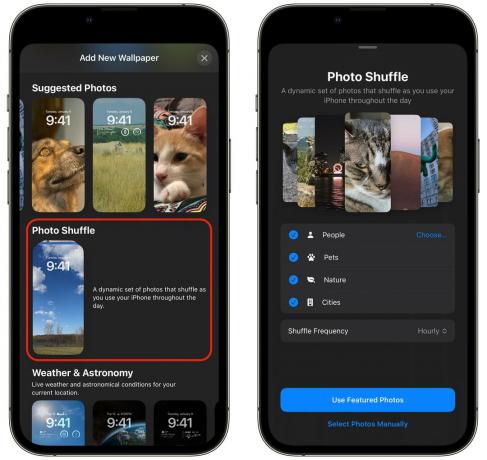
Capture d'écran: D Griffin Jones/Culte de Mac
Dans la galerie Ajouter un nouveau fond d'écran, vous pouvez également appuyer sur PhotoMélanger. Il sélectionnera automatiquement les photos de chaque catégorie et les fera défiler. Appuyez sur une catégorie pour l'exclure. Robinet Choisir… pour choisir les personnes à présenter.
Robinet Fréquence aléatoire pour définir quand vous voulez que l'arrière-plan change - chaque fois que vous appuyez sur l'écran, chaque fois que vous ouvrez votre téléphone, toutes les heures ou tous les jours. Robinet Utiliser les photos en vedette pour l'ajouter ou appuyez sur Sélectionner les photos manuellement pour en choisir quelques-uns dans votre bibliothèque.
Personnellement, je trouve que Photo Shuffle sélectionne des images étranges dans ma bibliothèque. Cela pourrait être un bon point de départ, mais j'irais avec une sélection manuelle. Pour le reste de cette section, nous utiliserons cette image de mon Macintosh Plus :
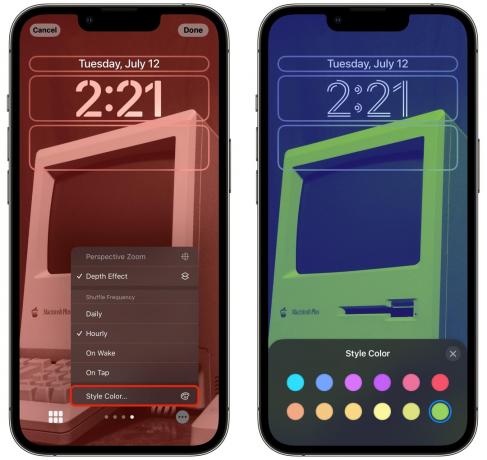
Capture d'écran: D Griffin Jones/Culte de Mac
Après avoir sélectionné vos photos, appuyez sur l'icône en bas à gauche pour sélectionner une nouvelle photo ou modifier la sélection. Balayez vers la gauche et la droite pour basculer entre les styles: couleur, noir et blanc, bichromie ou délavé de couleur. Avec duotone ou color wash, appuyez sur le menu en bas à droite et appuyez sur Style Couleur… pour choisir un filtre de couleur différent. Si vous avez Photo Shuffle, vous pouvez également modifier la fréquence de lecture aléatoire ici.

Capture d'écran: D Griffin Jones/Culte de Mac
Robinet Fait en haut à droite lorsque vous êtes satisfait. Robinet Définir la paire de papiers peints pour confirmer ou appuyez sur Personnaliser l'écran d'accueil pour apporter des modifications au fond d'écran de votre écran d'accueil.
Par défaut, votre écran d'accueil utilise le même fond d'écran avec un flou pour plus de lisibilité. Robinet Flou de lisibilité pour l'éteindre.
Alternativement, vous pouvez choisir un dégradé de couleur (au milieu à gauche) ou un arrière-plan de couleur unie (au milieu à droite) en appuyant sur les points au milieu. Robinet Configurer… pour choisir votre propre couleur. Vous pouvez choisir une nuance dans la palette, régler la luminosité avec le curseur en bas ou appuyer sur l'icône en haut à gauche pour un échantillon de couleur.
Vous pouvez également choisir une image de l'écran d'accueil en appuyant sur l'icône Photo à droite.
Robinet Fait lorsque vous avez terminé d'utiliser votre nouvel écran de verrouillage de photos et votre écran d'accueil.
Continuez à lire pour voir plus de fonds d'écran ou passez directement à ajouter des widgets et personnaliser les polices ou utiliser votre écran de verrouillage avec un mode de mise au point.
Comment obtenir la météo en direct sur votre écran de verrouillage

Capture d'écran: D Griffin Jones/Culte de Mac
Le fond d'écran Météo vous montre les conditions météorologiques animées en direct (tout comme l'application Météo) où que vous soyez. S'il pleut, comme c'est généralement le cas dans l'Ohio des Appalaches, la pluie tombera de l'écran pendant quelques instants, puis ralentira jusqu'à s'arrêter. Si vous vivez en Californie, vous aurez essentiellement un fond d'écran bleu ciel.
Vous pourriez penser que cela aurait un impact énorme sur la durée de vie de la batterie, mais lors de mes tests, ce n'est pas le cas. Contrairement à Maps ou Pokémon GO, qui utilisent votre position précise à partir du GPS, je suppose que cela utilise la zone géographique approximative que votre iPhone connaît toujours en se connectant aux antennes relais locales.
Il n'y a pas d'options de personnalisation. Vous ne pouvez pas le régler sur une ville différente dans une autre partie du monde pour des funs; il recherche toujours votre météo locale.
Robinet Fait et vous pouvez configurer le fond d'écran de l'écran d'accueil en utilisant les mêmes paramètres que ci-dessus. Le flou de lisibilité est désactivé par défaut pour ce thème, mais aucune des animations météo n'affecte de toute façon la lisibilité.
J'aime beaucoup ce fond d'écran, mais il est trop lumineux pour moi. Je préfère les papiers peints plus foncés car ils consomment moins d'énergie. J'aimerais une option pour obtenir les conditions météorologiques actuelles, mais avec un ciel nocturne.
Comment ajouter des animations d'astronomie à votre écran de verrouillage

Capture d'écran: D Griffin Jones/Culte de Mac
Ajoutez le fond d'écran Astronomy et vous avez le choix entre cinq paramètres. Terre montre le globe entier, Détail de la Terre zoome un peu plus sur votre zone géographique, Lune montre la lune entière, Détail de la lune zoome sur une partie similaire de la lune, et Système solaire montre la position relative des huit planètes.
Lorsque vous choisissez la Terre ou la Lune, il y a une animation vraiment cool lorsque vous glissez vers le haut pour déverrouiller votre téléphone car le globe zoomera pour remplir le bas de l'écran. C'est moins dramatique si vous choisissez le détail de la Terre ou de la Lune.
Il n'y a pas non plus d'options de personnalisation ici, mais je pense qu'il devrait y en avoir. J'aimerais vraiment avoir la possibilité de désactiver le point vert vif sur ma position avec la Terre. Bien que je sois d'accord avec l'Union astronomique internationale que Pluton n'est pas une planète, ce serait amusant si vous pouviez l'activer sur l'arrière-plan du système solaire.
Comment obtenir un fond d'écran emoji sur votre écran de verrouillage

Capture d'écran: D Griffin Jones/Culte de Mac
Le fond d'écran emoji est assez bizarre. Robinet Émoji pour créer le vôtre ou choisissez l'un des modèles ci-dessous pour commencer.
Appuyez sur le bouton Emoji en bas à gauche pour sélectionner jusqu'à six emoji.

Capture d'écran: D Griffin Jones/Culte de Mac
Vous avez cinq options pour remplir l'écran: petite, moyenne et grande grille, anneaux et spirale.

Capture d'écran: D Griffin Jones/Culte de Mac
Appuyez sur le bouton de menu en bas à droite et appuyez sur Arrière-plan pour choisir une couleur d'arrière-plan.
Si vous le désirez, vous pouvez faire quelque chose de mignon ou un cauchemar de lisibilité abominable. Je pensais que le fond d'écran emoji était vraiment stupide quand j'ai regardé le Keynote, mais je me suis beaucoup amusé à les faire.
Comment utiliser les collections de papiers peints classiques d'Apple, y compris les poissons-clowns
Faites défiler vers le bas pour voir les collections de certains fonds d'écran Apple classiques.

Capture d'écran: D Griffin Jones/Culte de Mac
Les fonds d'écran Pride and Unity célèbrent Fierté LGBTQI+ et Fierté noire, dont le premier est une autre animation amusante lorsque vous glissez vers le haut pour déverrouiller. C'est bien d'avoir un écran de verrouillage correspondant si vous utilisez le Cadran de la fierté.

Capture d'écran: D Griffin Jones/Culte de Mac
Il existe trois fonds d'écran nommés Collections dans la collection Collections. Le premier est le fond d'écran d'Apple pour iOS 16; le second utilise le six couleurs de l'arc-en-ciel Apple sur un arrière-plan; le troisième est l'ensemble de fonds d'écran dynamiques introduit par Apple avec iOS 7 et n'a guère changé au cours des neuf années qui ont suivi.

Capture d'écran: D Griffin Jones/Culte de Mac
La collection Clownfish peut sembler bizarre si vous êtes pas familier avec l'histoire. Pourquoi cette photo de deux poissons est-elle en tête d'affiche avec tout le reste ?
Le papier peint Clownfish a joué un rôle de premier plan dans présentation de l'iPhone d'origine en 2007 mais n'a jamais été publié en tant que fond d'écran officiel dans aucune version d'iOS. Maintenant qu'il s'agit de l'écran de verrouillage iOS 16, à peine 15 ans plus tard, il contient des détails particuliers. Lorsque vous appuyez sur pour réveiller votre iPhone, différentes parties du fond d'écran s'allument avant les autres. Lorsque vous faites glisser pour déverrouiller, il y a un subtil effet de parallaxe.
Comment obtenir un fond d'écran de couleur unie sur l'écran de verrouillage

Capture d'écran: D Griffin Jones/Culte de Mac
La couleur est assez simple. Prendre Couleur du haut pour repartir de zéro ou choisissez un modèle en bas de la galerie.
Appuyez sur l'icône en bas à gauche pour choisir une couleur dans la palette. Balayez vers la gauche et la droite pour choisir un dégradé ou un style différent. J'aime beaucoup Deep à cause du dégradé soigné qu'il applique, mais j'ai aussi fait un schéma de couleur gris clair sur bleu uni qui correspond à mon site.

Capture d'écran: D Griffin Jones/Culte de Mac
Appuyez et maintenez sur n'importe quel écran de verrouillage et appuyez sur Personnaliser pour changer les polices, les couleurs et ajouter des widgets.
Appuyez sur l'heure pour changer la police et la couleur du texte.

Capture d'écran: D Griffin Jones/Culte de Mac
Appuyez sur le texte au-dessus de l'horloge pour choisir un widget. Tout widget que vous choisissez apparaîtra sous la forme d'une seule ligne de texte à côté de la date. Si vous ne voulez pas de widget ici, choisissez le premier widget Calendrier et la date remplira tout l'espace.
Appuyez sur les widgets sous l'horloge pour choisir plusieurs widgets. Appuyez sur le − sur un widget pour faire de la place s'il est déjà rempli. Choisissez un widget dans la sélection ou faites défiler vers le bas pour voir plus d'options.
Certains widgets ont des paramètres supplémentaires si vous appuyez dessus: les rappels vous permettent de choisir une liste, l'horloge vous permet de choisir une ville, les piles vous permettent de choisir un appareil, les actions vous permettent de choisir un symbole.
Lorsque iOS 16 sortira cet automne, certaines des applications tierces que vous pouvez utiliser ajouteront des widgets à leurs applications.
Liez les modes de mise au point à un écran de verrouillage iOS 16
Création et édition de modes de mise au point n'était pas très facile lorsque la fonctionnalité a été introduite l'année dernière. Le processus est beaucoup plus simple dans iOS 16 - restez à l'écoute pour un article mis à jour sur la façon de le configurer.
Si vous utilisez déjà un Focus (votre téléphone est livré avec certains éléments intégrés, comme Ne pas déranger), vous pouvez le lier à un écran de verrouillage iOS 16. Vous pouvez avoir un fond d'écran et un thème différents lorsque vous travaillez comme vous le faites le reste de la journée pour rester concentré.

Capture d'écran: D Griffin Jones/Culte de Mac
Appuyez et maintenez sur l'écran de verrouillage, faites défiler vers la gauche et la droite pour en choisir un et appuyez sur Se concentrer.
Choisissez un focus auquel vous souhaitez lier votre écran de verrouillage. Si vous choisissez un modèle (comme Travail ou Personnel) et que vous ne l'avez pas encore configuré, vous obtiendrez une bannière vous invitant à personnaliser les paramètres. Cette bannière ne fait actuellement rien lorsque vous appuyez dessus, un rappel que cette fonctionnalité est toujours en cours de développement.
Honnêtement, si vous avez suivi tout ce chemin et que vous n'avez pas rencontré un seul bug ou plantage, considérez-moi comme impressionné. Restez à l'écoute pour plus de couverture iOS 16 sur Culte de Mac.

