Tout le monde sait que l'Apple Watch est un excellent compagnon de santé et de remise en forme. Mais saviez-vous que c'est aussi pratique pour prendre des selfies? C'est grâce au secret le mieux gardé d'Apple Watch: l'application Camera Remote.
Cette application de montre indispensable augmentera votre jeu de selfie, vous permettant de prendre des photos plus flatteuses, avec de meilleures compositions, des poses plus intéressantes et bien plus encore.
Je l'utilise tout le temps pour prendre des photos pour Culte de Mac, et j'ai appris quelques trucs en cours de route. Voici donc mon guide définitif pour prendre de meilleurs selfies avec Apple Watch.
Ce poste contient liens d'affiliation. Culte de Mac peut gagner une commission lorsque vous utilisez nos liens pour acheter des articles.
Comment utiliser l'application Camera Remote d'Apple Watch pour de meilleurs selfies
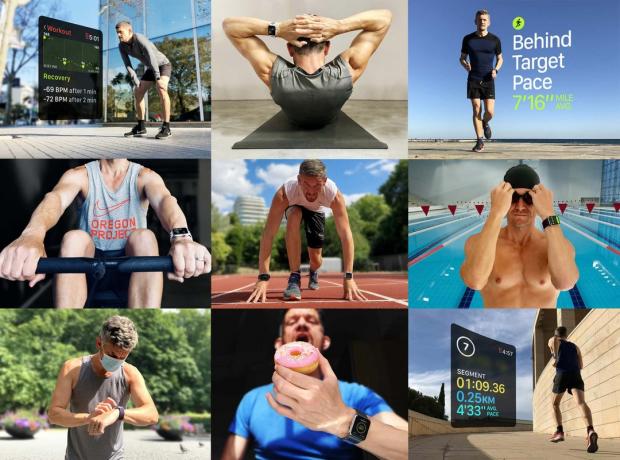
Photo: Graham Bower/Cult of Mac
Le problème avec la prise de selfies
Prendre des selfies n'est pas facile. Il est presque impossible de tenir l'iPhone suffisamment loin pour prendre une bonne photo. Vos bras sont tout simplement trop courts. Tenir l'appareil photo si près de votre visage crée une perspective étrange qui rend votre nez plus gros. Il est également difficile de mettre tout votre corps sur la photo.
Et puis il y a la caméra frontale. Apple y a apporté de grandes améliorations au fil des ans – et il obtiendra soi-disant un mise à niveau matérielle majeure de l'iPhone 14 - mais ce n'est toujours pas aussi bon que la caméra arrière. C'est frustrant de savoir que vous auriez pu prendre une bien meilleure photo si seulement vous aviez pu retourner le téléphone.
Perches à selfie vous donne une distance supplémentaire, mais vous finissez toujours par utiliser la caméra frontale. (De plus, les perches à selfie sont pénibles à transporter.) Une meilleure alternative consiste à utiliser quelque chose que vous emportez déjà partout avec vous: votre Apple Watch.
Transformez votre Apple Watch en télécommande de caméra dont vous ne saviez pas avoir besoin
Comme son nom l'indique, l'application Camera Remote vous permet de contrôler à distance la caméra de votre iPhone. Vous pouvez régler les paramètres, vérifier le viseur et appuyer sur le déclencheur, le tout depuis votre poignet.
Il est facile à utiliser, mais il a quelques bizarreries auxquelles il faut un peu de temps pour s'habituer.

Photo: Graham Bower/Cult of Mac
L'application Camera Remote est un peu bizarre
Lorsque vous lancez l'application Camera Remote watch, il y a un léger retard lors de la connexion à l'application Camera sur votre iPhone. Parfois, cela fonctionne, mais souvent ce n'est pas le cas, en bloquant sur un écran vide.
Le moyen le plus fiable d'éviter cela est de faire deux choses avant de vous ouvrez l'application Camera Remote sur votre Apple Watch :
- Déverrouillez votre iPhone.
- Assurez-vous que l'application Appareil photo est ne pas déjà en train de courir.
L'application Camera Remote Watch devrait lancer automatiquement l'application Camera iPhone. Il est préférable de le laisser faire, plutôt que d'ouvrir les deux applications vous-même.
Une fois la connexion établie, vous devriez voir la vue de l'appareil photo de votre iPhone, juste là sur votre poignet. Ce qui est plutôt chouette. Si vous ne voyez qu'un écran vide, appuyez sur la couronne numérique pour revenir au cadran de la montre. Vérifiez que votre iPhone est déverrouillé et que l'application Appareil photo n'est pas ouverte, puis réessayez.
Comment utiliser l'application Camera Remote
La disposition de l'application Camera Remote est similaire à celle de l'application Camera sur iPhone. La majeure partie de l'écran est occupée par le viseur. Il y a un gros bouton d'obturateur circulaire blanc en bas. À droite du déclencheur, il y a un petit bouton points de suspension (…). Appuyez dessus pour plus d'options. Ici, vous pouvez basculer entre les caméras avant et arrière et activer les modes Live Photos, Flash et HDR. Il existe également une option pour une minuterie de trois secondes – plus à ce sujet plus tard.
Tout comme l'application iPhone Camera, vous pouvez appuyer sur des zones de l'écran pour optimiser l'éclairage et la mise au point pour cette partie de l'image. Vous pouvez également utiliser la couronne numérique de la montre pour effectuer un zoom avant et arrière.
Il y a plus de contrôles sur votre iPhone
L'application Camera Remote ne vous donne pas accès à toutes les commandes. Il existe d'autres options qui ne sont accessibles que dans l'application Appareil photo de votre iPhone.
Un qui est particulièrement pertinent pour les selfies est le option grand angle sur la caméra frontale. Appuyez simplement sur l'icône à double flèche en bas de l'écran pour révéler davantage d'images (sur iPhone 11 ou version ultérieure).
Le mode portrait (sur iPhone X ou version ultérieure) et le mode vidéo doivent également être activés sur votre iPhone si vous souhaitez les utiliser. Mais une fois que vous passez en mode vidéo, vous pouvez utiliser l'application Camera Remote pour mettre en pause et enregistrer une vidéo.
Trouver le bon angle pour le selfie parfait
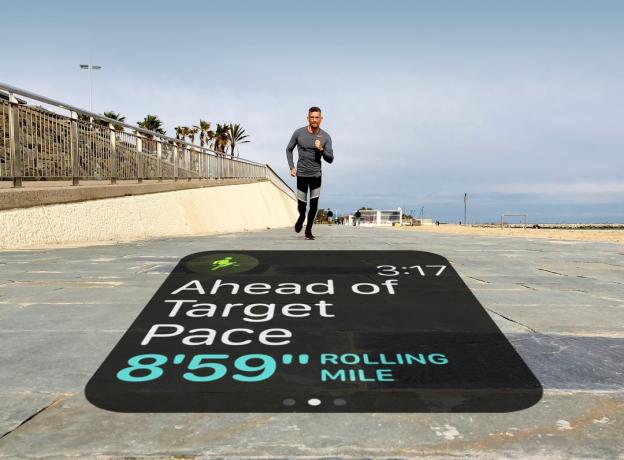
Photo: Graham Bower/Cult of Mac
Une fois que vous avez sélectionné tous les bons paramètres, vous devrez mettre votre iPhone en position pour prendre la photo. J'ai essayé de l'appuyer contre un mur sur le trottoir, de l'appuyer sur un banc et même de l'équilibrer dans les branches d'un arbre. Quoi que vous fassiez, assurez-vous d'avoir un bon étui pour iPhone pour le protéger des rayures. Et vérifiez qu'il n'y a personne autour qui pourrait le voler.
Poser votre iPhone sur le trottoir peut produire des perspectives assez accrocheuses. Mais pour une prise de vue plus naturelle, vous devez élever votre iPhone au niveau des yeux. Pour cela, j'utilise un Joby GorillaPod supporter. Cet accessoire pratique comprend des pieds de trépied flexibles qui peuvent s'enrouler autour de presque tout. Il dispose également d'aimants puissants pour la fixation sur des surfaces métalliques. Il est si léger et compact que je peux facilement l'emporter avec moi lors d'un entraînement.
(Vous pouvez également essayer le Fée, le nouveau drone de SnapChat conçu spécifiquement pour prendre des selfies. Il flotte littéralement dans les airs pour trouver l'angle parfait. Mais comme il dispose d'un appareil photo intégré, vous ne pouvez pas l'utiliser avec la télécommande de l'appareil photo Apple Watch.)
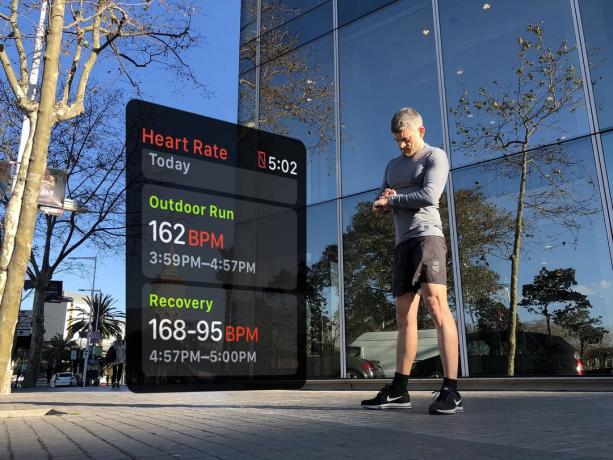
Photo: Graham Bower/Cult of Mac
Vous êtes maintenant prêt à tirer
Lorsque votre iPhone est en position, la dernière étape consiste à prendre la photo.
Utilisez le viseur dans l'application Camera Remote pour vous assurer que vous êtes à votre meilleur. Puis peaufinez le cadrage. Si l'orientation de votre iPhone est portrait, le haut et le bas de l'image du viseur seront rognés sur l'écran de votre montre. En mode paysage, vous verrez toute l'image avec des barres noires en haut et en bas.
Activez ensuite la minuterie de trois secondes pour ne pas regarder votre montre lorsque vous prenez la photo. Retarder le tir de trois secondes vous donne juste assez de temps pour lever les yeux et sourire. Je n'utilise pas la minuterie quand je prends des photos pour illustrer Culte de Mac articles parce que je suis censé regarder l'écran. Alors, en plans où je semble vérifier mes progrès sur l'application Workout, je prends un selfie avec la télécommande de l'appareil photo.
Lorsque vous utilisez l'appareil photo avec la minuterie activée, le flash de votre iPhone clignote toutes les demi-secondes pour vous donner un compte à rebours. Ensuite, vous sentirez un grondement haptique de la montre lorsque la photo est prise. Attendez que le grondement se termine avant de vous déplacer.
Après cela, vous pouvez vérifier la photo que vous venez de prendre dans l'application Camera Remote. Appuyez simplement sur le petit carré qui apparaît dans le coin inférieur gauche de l'écran. Utilisez la couronne numérique pour zoomer pour plus de détails si vous le souhaitez.
Mettez-vous dans l'image avec l'application Apple Watch Camera Remote
Une fois que vous avez compris ses bizarreries, la télécommande de l'appareil photo de l'Apple Watch est une petite application indispensable. C'est vraiment la meilleure façon de prendre des selfies avec votre iPhone. Alors pourquoi ne pas essayer, faire preuve de créativité et augmenter votre jeu de selfie!


