L'iPhone est réputé pour ses nombreuses fonctionnalités d'accessibilité. Paramètres d'accessibilité peut rendre le texte à l'écran plus grand, les boutons plus faciles à identifier, les animations moins discordantes et le son plus facile à entendre.
Une fonctionnalité d'accessibilité qui est utile pour tout le monde est le contenu parlé. Vous pouvez demander à votre téléphone de lire à haute voix tout ce que vous avez à l'écran. Cette fonctionnalité a été conçue pour les personnes qui ont du mal à lire de petits textes, mais vous la trouverez pratique même si vous ne le faites pas - dans de nombreuses situations.
Vous pouvez vous faire lire des recettes pendant que vos mains sont occupées à cuisiner, entendre rapidement comment prononcer un mot que vous ne connaissez pas - c'est surtout pour cela que je l'utilise - et plus encore. Vous pouvez même entendre ce que vous tapez pendant que vous écrivez.
Voici comment activer le contenu parlé.
Pourquoi l'iPhone a-t-il lu le texte à haute voix ?
Même si votre vision est parfaite, vous voudrez peut-être que votre iPhone vous lise dans les situations où cela vous convient. Étant donné que la dictée continue si vous passez à une autre application, vous pouvez ouvrir un long article, démarrer la dictée et passer à un jeu ou à un réseau social pendant que votre appareil vous lit.
Certains auteurs utilisent la dictée pour entendre ce qu'ils ont écrit d'une voix différente, ce qui peut les aider à identifier les phrases maladroites, les fautes de grammaire ou les phrases trop répétées fois.
Bien sûr, entendre des mots et des lettres pendant que vous tapez peut également être utile. Cela peut aider les enfants qui ne savent pas taper à écrire plus rapidement. Cela peut aider les personnes qui ne sont pas douées en orthographe à entendre leurs erreurs. Et cela permet aux personnes malvoyantes d'entendre ce qu'elles écrivent.
Essayez-le et laissez un commentaire ci-dessous si vous trouvez autre chose pour lequel il est utile.

Comment faire en sorte que votre iPhone lise du texte à haute voix
Dans Paramètres > Accessibilité > Contenu parlé, vous pouvez activer Énoncer la sélection et Parler Écran. Dictation utilise la même voix que vous utilisez pour Siri, mais vous pouvez toucher Voix pour en choisir un autre. (Vous pouvez également changer la voix de Siri en revenant à Paramètres > Siri et recherche > Siri Voice.)

Capture d'écran: D Griffin Jones/Culte de Mac
Lire le texte sélectionné
Où que vous soyez, vous pouvez appuyer longuement pour sélectionner du texte, puis appuyer sur Parler dans le menu contextuel. Vous pouvez sélectionner du texte à partir de sites Web et d'applications, d'iMessages et même de mots imprimés et d'écriture manuscrite à partir d'images de votre photothèque.

Capture d'écran: D Griffin Jones/Culte de Mac
Lire tout l'écran
Pour prononcer tout le contenu de l'écran, balayez vers le bas depuis le haut de l'écran avec deux doigts. Ce geste peut demander un peu de pratique pour bien faire - balayez vers le bas depuis le centre, un peu en dessous de l'encoche.
Lorsque vous l'activez, votre téléphone dicte un article complet dans Safari, une conversation iMessage entière, tout le texte d'une image et plus encore - et vous n'avez rien à sélectionner au préalable. Une commande apparaîtra à l'écran où vous pourrez modifier la vitesse de dictée, faire une pause et sauter en avant ou en arrière. Votre téléphone continuera à vous lire même si vous passez à une autre application.

Capture d'écran: D Griffin Jones/Culte de Mac
Laissez le contrôleur vocal activé en permanence
Si vous avez du mal à faire le geste de glisser vers le bas et que vous souhaitez lire régulièrement tout l'écran, vous pouvez garder le contrôleur vocal à l'écran tout le temps. Revenir à Paramètres > Accessibilité > Contenu parlé > Contrôleur vocal et allumez Afficher le contrôleur. Cela ne gênera pas - vous pouvez le rendre transparent en définissant le Opacité au ralenti et vous pouvez le déplacer en le faisant glisser.
Mettez en surbrillance les mots au fur et à mesure qu'ils sont lus
Si vous avez du mal à suivre la dictée, vous pouvez revenir à Contenu parlé > Mettre en surbrillance le contenu et allumez Mettre en surbrillance le contenu. Le texte sera mis en surbrillance au fur et à mesure que votre iPhone le lira, afin que vous puissiez garder votre place. Vous pouvez même choisir de surligner ou de souligner la phrase ou le mot en cours.
D'après mes tests, cette fonctionnalité rend le défilement vers le haut et vers le bas d'une longue page assez bogué. Il peut se bloquer ou vous empêcher de faire défiler si vous interrompez la dictée.
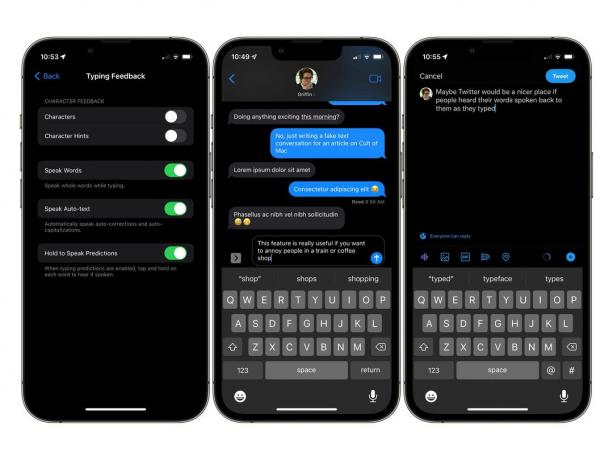
Capture d'écran: D Griffin Jones/Culte de Mac
Écoutez des mots pendant que vous tapez
Si vous voulez entendre ce que vous tapez, revenez à Contenu parlé > Saisie de commentaires. Allumer Personnages entendre chaque lettre. Allumer Prononcer des mots entendre des mots entiers. Parler du texte automatique vous dira quand Autocorrect corrige votre orthographe, comme mettre en majuscule "I" ou corriger la grammaire. Hold to Speak Prédictions vous permettra d'appuyer longuement sur la barre de texte prédictif pour entendre les mots suggérés; faites glisser votre doigt vers la gauche et vers la droite pour entendre les autres suggestions lues.
