Le Mac offre de nombreuses options pour prendre des captures d'écran sans installer d'applications tierces. Vous pouvez prendre une capture d'écran de tout l'écran, obtenir une image nette d'une fenêtre spécifique ou sélectionner des zones spécifiques à capturer.
Il existe également un moyen intégré de prendre une vidéo de votre écran et même d'enregistrer une voix off à partir de votre microphone, casque ou AirPods.
Nous vous montrerons différentes façons de prendre des captures d'écran sur Mac, afin que vous puissiez décider ce qui convient le mieux à vos besoins.
Comment faire des captures d'écran Mac
Comme mentionné, Apple vous offre de nombreuses options - et beaucoup de contrôle - sur la façon dont vous prenez des captures d'écran Mac.
Si vous avez l'application gratuite Screenshot fournie avec les versions récentes de macOS, c'est probablement le meilleur moyen avec le plus de fonctionnalités pour obtenir l'image ou la vidéo exacte que vous souhaitez. Mais nous vous montrerons également comment utiliser rapidement
Raccourcis clavier Mac pour les captures d'écran et les enregistrements d'écran ou utilisez la fonction intégrée QuickTime Player pour capturer l'écran de votre Mac.- Utilisez l'application Capture d'écran du Mac.
- Sélectionnez vos options.
- Prendre une capture d'écran Mac.
- Faire un enregistrement d'écran Mac.
- Modifiez votre capture d'écran à l'aide de l'outil de balisage du Mac.
- Utiliser les raccourcis clavier Mac.
- Capturez un enregistrement d'écran avec QuickTime Player.
Sélectionnez vos options dans l'application Capture d'écran de Mac

Capture d'écran: D Griffin Jones/Culte de Mac
Vous pouvez ouvrir le Capture d'écran app de l'une des trois manières suivantes :
- Depuis Rampe de lancement.
- En appuyant Maj-Commande-5 (⇧⌘5)
- En appuyant Espace de commande (⌘_) et le rechercher.
L'application Capture d'écran du Mac est installée avec macOS Mojave 10.14 ou plus récent. (Allez dans le menu > À propos de ce Mac pour voir la version que vous utilisez. Si vous n'avez pas l'application Capture d'écran, passez à la section ci-dessous pour prendre une capture d'écran à l'aide des raccourcis clavier Mac.)
Après avoir lancé l'application Capture d'écran, une barre d'outils apparaîtra sur votre écran. Divers boutons de la barre d'outils vous permettent de choisir le type de capture d'écran que vous souhaitez prendre. Les trois boutons à gauche captureront une image du écran entier, un fenêtre spécifique ou un partie sélectionnée de l'écran. Les deux boutons suivants enregistreront un vidéo de tout l'écran ou un vidéo d'une partie sélectionnée.

Capture d'écran: D Griffin Jones/Culte de Mac
Vient ensuite le Choix bouton. Cliquer dessus ouvre un menu contextuel qui vous permet de modifier ces paramètres :
- Enregistrer dans: Cette option vous permet de choisir si vous souhaitez enregistrer la capture d'écran dans un dossier comme Bureau ou Documents, l'envoyer à quelqu'un en utilisant le Mail ou Messages, ouvrez-le dans Aperçu (pour les images fixes) ou QuickTime Player (pour les vidéos), ou copiez-le dans le Presse-papiers pour le coller quelque part autre.
- Minuteur: Cette option vous permet de choisir de capturer la capture d'écran immédiatement ou après une courte minuterie de cinq ou 10 secondes.
- Microphone: Cela vous permet de choisir d'inclure ou non l'audio (pour les captures d'écran vidéo). Si vous souhaitez ajouter de l'audio, il vous permet de choisir le microphone à utiliser.
- Option : Cette section vous permet de choisir si vous souhaitez voir un aperçu de la capture d'écran après l'avoir prise (Afficher la miniature flottante). Il vous donne également le choix de mémoriser vos paramètres précédents (Se souvenir de la dernière sélection) et s'il faut inclure le curseur de la souris dans la capture d'écran ou la capture d'écran (Afficher le pointeur de la souris ou alors Afficher les clics de souris, respectivement).
Prendre une capture d'écran sur Mac

Pour capturer tout l'écran, sélectionnez le mode à gauche et cliquez sur Capture.
Pour capturer une fenêtre spécifique, sélectionnez le deuxième mode à partir de la gauche et cliquez sur la fenêtre que vous souhaitez capturer. Tenir Option (⌥) lorsque vous cliquez si vous ne voulez pas que l'ombre de la fenêtre apparaisse dans votre capture d'écran.
Remarque: Ce mode de capture d'écran ne fonctionne pas uniquement sur Windows. Vous pouvez également capturer le Dock de votre Mac, la barre de menus, le bureau (avec ou sans icônes de bureau) et d'autres éléments.

Pour capturer une partie spécifique de l'écran, sélectionnez le troisième mode à partir de la gauche. Ensuite, déplacez et/ou redimensionnez la zone pour mettre en surbrillance la zone souhaitée. Enfin, appuyez sur Capture.
Faire un enregistrement d'écran Mac

Pour enregistrer l'intégralité de l'écran du Mac, sélectionnez le quatrième mode à partir de la gauche, puis cliquez sur Record. (Si vous avez plusieurs écrans, vous devrez en choisir un.)
Pour capturer le son du microphone de votre Mac ou des AirPod connectés, cliquez sur Choix et sélectionnez l'appareil. Une fois l'enregistrement terminé, cliquez sur le Arrêt icône dans la barre de menus.
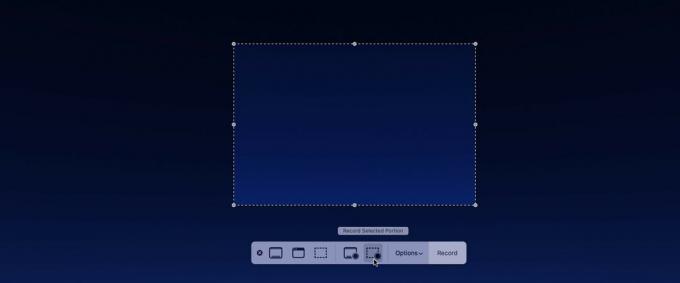
Pour enregistrer une partie spécifique de l'écran, sélectionnez le cinquième mode à partir de la gauche. Ensuite, déplacez et redimensionnez la boîte pour mettre en surbrillance la zone souhaitée avant d'appuyer sur Record. Pendant que votre Mac enregistre, la partie de votre écran qui n'est pas enregistrée sera grisée. Lorsque vous avez terminé l'enregistrement, cliquez sur le Arrêt icône dans la barre de menus.
Comment modifier une capture d'écran Mac à l'aide de Markup
Si vous avez le Afficher la miniature flottante option cochée et enregistrez vos captures d'écran sur le bureau ou les documents, L'application de balisage d'Apple vous donne la possibilité de modifier l'image.
Après avoir pris une capture d'écran, vous verrez une vignette flottante en bas à droite de votre écran. Pour l'enregistrer immédiatement, passez votre curseur sur la vignette et faites-la glisser vers la droite.
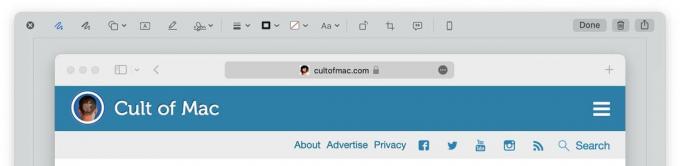
Pour le prévisualiser et apporter des modifications rapides, cliquez sur la vignette pour ouvrir l'application Markup. À partir de là, vous pouvez dessiner dessus, ajouter des formes, ajouter du texte, ajouter une signature, la faire pivoter de 90 degrés, la recadrer et ajouter une description. Presse Fait pour le sauver, le Déchets bouton pour le supprimer et le Partager bouton pour l'envoyer via iMessage, Mail, AirDrop et plus encore.
Comment prendre des captures d'écran Mac avec des raccourcis clavier
Si vous avez une ancienne version de macOS, ou si vous avez besoin de faire une capture d'écran instantanément, vous pouvez utiliser les raccourcis clavier Mac :
- Maj-Commande-3 (⇧⌘3) capturera instantanément tout l'écran.
- Maj-Commande-4 (⇧⌘4) capturera une partie sélectionnée. Cliquez et faites glisser le curseur pour sélectionner une région. La capture d'écran sera prise lorsque vous relâcherez le bouton de la souris. Alternativement, au lieu de cliquer et de faire glisser, vous pouvez appuyer sur le Barre d'espace. Votre curseur se transformera en icône d'appareil photo et tout ce que vous survolerez sera grisé. Cliquez simplement pour capturer une fenêtre spécifique, la barre de menus du Mac, etc. Comme avant, vous pouvez maintenir enfoncé Option (⌥) lorsque vous cliquez si vous ne voulez pas que l'ombre de la fenêtre apparaisse dans la capture d'écran.
- Maj-Commande-6 (⇧⌘6) capturera une capture d'écran de la barre tactile si votre Mac en possède une.
Remarque: Si vous avez l'application Capture d'écran sur votre Mac, ces raccourcis clavier utiliseront les options que vous avez sélectionnées dans l'application Capture d'écran. Si vous souhaitez enregistrer votre capture d'écran sur le bureau ou dans le presse-papiers, ouvrez l'application Capture d'écran avec Maj-Commande-5 (⇧⌘5) pour modifier les options.
Enregistrez votre écran Mac avec QuickTime Player
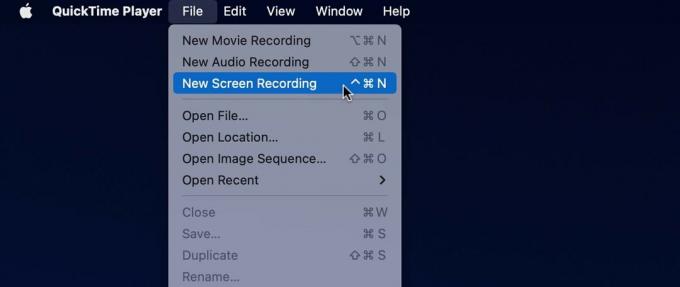
Vous pouvez également faire un enregistrement d'écran à l'aide du lecteur QuickTime intégré du Mac. Ouvrir Lecteur Quick Time depuis Launchpad, ou en appuyant sur Commande-Espace (⌘_) et le rechercher. Sélectionner Fichier > Nouvel enregistrement d'écran.
Ensuite, vous verrez soit la barre d'outils de l'application Capture d'écran, soit la fenêtre d'enregistrement d'écran de QuickTime Player. Sélectionnez les options souhaitées, puis cliquez sur le Record bouton. Pour arrêter l'enregistrement, cliquez sur le rond Arrêt icône dans la barre de menus de votre Mac.
