Apple a en quelque sorte créé le système d'exploitation pour tablette le plus grand et le plus décevant au monde. iPadOS est de loin le meilleur que vous puissiez trouver pour les écrans tactiles plus grands, et pourtant, cela nous laisse en vouloir beaucoup plus.
La version iPadOS 15 de cette année est une mise à niveau incrémentielle par rapport à son prédécesseur. Il améliore le système multitâche à écran partagé, ajoute de nouvelles fonctionnalités comme le mode Focus et nous permet enfin de placer des widgets n'importe où.
Mais c'est toujours l'iPadOS tel que nous le connaissons, et il retient toujours l'iPad Pro. Nous pourrions faire tellement plus avec le matériel, surtout maintenant que les nouveaux modèles contiennent des puces M1 encore plus rapides. Mais Apple ne nous laissera pas faire.
Voici notre examen complet de l'iPadOS 15. Il présente les avantages du nouveau système d'exploitation et explique pourquoi nous pensons qu'il est temps d'avoir un peu plus d'ambition.
Ce message contient
liens d'affiliation. Culte de Mac peut gagner une commission lorsque vous utilisez nos liens pour acheter des articles.Examen de l'iPadOS 15
Je connais bien iPadOS. Je l'utilise comme système d'exploitation principal - bien plus que macOS ou quoi que ce soit d'autre - depuis plusieurs années maintenant. Presque tout ce que je fais pour le travail (et en dehors de celui-ci) se fait sur un iPad Pro.
Ce ne serait pas le cas si je n'aimais pas iPadOS et le catalogue sans cesse croissant d'applications formidables que les développeurs tiers créent pour lui. Apple a clairement trouvé un équilibre qui rend iPadOS simple mais incroyablement puissant.
Cela améliore légèrement cela avec iPadOS 15. Certaines des meilleures fonctionnalités sont maintenant encore meilleures. Et certains nouveaux seront presque certainement bien accueillis par la plupart des utilisateurs d'iPad. Mais c'est tout ce que vous obtenez.
Une expérience multitâche bien améliorée

Image: Killian Bell/Culte de Mac
Le multitâche sur un iPad plus grand est fantastique dans iPadOS 15. J'ai deux applications ouvertes dans Split View 90% du temps lorsque je travaille. Slide Over est pratique lorsque je veux suivre une conversation dans Slack ou noter quelque chose dans l'application Notes sans perturber mon flux. Et comme auparavant, vous pouvez rapidement faire glisser et déposer du contenu entre les applications que vous avez ouvertes.
Le nouveau menu multitâche de l'iPadOS 15, auquel vous pouvez accéder depuis n'importe quelle application en appuyant sur les trois points en haut de l'écran, ne change pas les principes fondamentaux. Mais cela simplifie un peu l'utilisation des modes multitâches de l'iPad, répondant à certaines des plaintes exprimées par les utilisateurs dans le passé.
Le menu propose des options pour déplacer votre application vers la gauche de l'écran en mode Split View ou Slide Over, puis vous permet de choisir une deuxième application à ouvrir sur la droite. Si vous êtes déjà dans l'un de ces modes, il y a un bouton qui renverra l'application choisie à la vue plein écran.
Le multitâche simplifié

Image: Killian Bell/Culte de Mac
Malheureusement, le menu multitâche ne vous donne pas la possibilité de placer des applications à droite de l'écran, mais il existe d'autres moyens. Vous pouvez lancer le multitâche à partir de votre deuxième application (celle que vous souhaitez voir apparaître sur la gauche) ou échanger vos applications une fois qu'elles sont en Split View. Ou, si vous utilisez un Clavier magique, vous pouvez envoyer une application vers la droite à l'aide du raccourci Ctrl+Globe+Flèche gauche.
Si vous êtes un vrai fan des gestes de glisser-déposer, vous pouvez également créer des espaces Split View dans App Switcher dans iPadOS 15 en faisant glisser une application sur une autre. Mais je préfère de loin utiliser le menu multitâche ou les nouveaux raccourcis clavier, qui rendent tout plus simple et beaucoup moins compliqué, en particulier lorsque vous utilisez un Magic Keyboard ou un Apple Pencil.
Ceux qui ont eu du mal à maîtriser les gestes multitâches quelque peu déroutants de l'iPad dans le passé seront ravis de savoir que le nouveau système élimine complètement ce problème. Et cela sans supprimer aucune des fonctionnalités multitâches auxquelles nous nous sommes habitués dans iPadOS.

Image: Killian Bell/Culte de Mac
Vous pouvez toujours avoir plusieurs espaces multitâches ouverts à la fois. Et passer de l'un à l'autre est aussi simple que d'ouvrir l'App Switcher, comme dans iOS 14. Si plusieurs instances de la même application sont ouvertes, la nouvelle étagère vous permet de vous déplacer entre elles et de fermer celles dont vous n'avez plus besoin.
L'étagère

Image: Killian Bell/Culte de Mac
Vous pouvez accéder à l'étagère à l'intérieur de n'importe quelle application en glissant vers le haut pour révéler le Dock, puis en appuyant sur l'icône de l'application. Alternativement, si vous avez un Magic Keyboard connecté, vous pouvez utiliser le raccourci Globe + Flèche vers le bas. L'étagère vous montre toutes les fenêtres que vous avez ouvertes pour l'application active, avec un aperçu afin que vous puissiez voir ce qui se passe à l'intérieur de chacune d'elles. Vous pouvez appuyer sur l'un d'eux pour y accéder directement, ou glisser vers le haut sur l'un d'eux pour le fermer (tant qu'il n'est pas actif à ce moment-là).
je me retrouve encore à utiliser Gestes multitâches originaux de l'iPad de temps en temps - cette habitude prendra un peu de temps à prendre. Mais j'essaie consciemment d'utiliser le nouveau menu multitâche autant que possible dans l'espoir de m'habituer à l'utiliser exclusivement avec le temps. C'est une expérience beaucoup moins frustrante et l'une des améliorations que je suis heureux de voir dans iPadOS 15.
De la place pour plus
Je ne pense pas que le véritable multitâche fenêtré fonctionnerait très bien sur l'iPad lui-même (mais nous y reviendrons plus tard), donc ce que nous avons actuellement dans iPadOS 15 est peut-être le meilleur que nous ayons à obtenir. Maintenant qu'Apple a simplifié le multitâche, je pense qu'il est temps de voir de nouveaux modes multitâches dans iPadOS 16.
J'aimerais pouvoir ouvrir trois applications simultanément dans Split View, et je pense qu'il existe plusieurs façons de les mettre en œuvre efficacement. L'une consiste à donner à une application la moitié de l'écran, tandis que deux autres occupent le reste de l'espace verticalement, comme si deux applications étaient ouvertes en mode Slide Over.
Une autre option pourrait être qu'une application occupe la moitié de l'écran, tandis que deux autres occupent l'autre côté, l'une au-dessus de l'autre, comme le mode multitâche si pratique sur le Galaxy Fold de Samsung. Je pense que cela fonctionnerait très bien dans certains cas, comme lorsque vous souhaitez naviguer sur le Web dans Safari, prendre des notes dans Pages et garder un œil sur une vidéo sur YouTube.
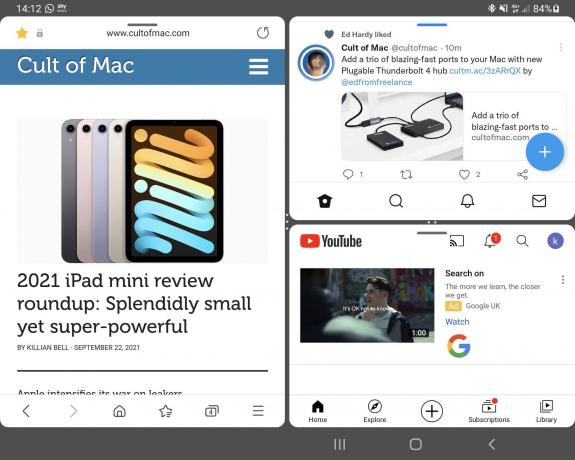
Image: Killian Bell/Culte de Mac
Bien sûr, nous avons Slide Over et Picture in Picture qui nous permettent d'utiliser une troisième application ou de regarder une vidéo pendant que nous travaillons. Mais sans leur donner leur propre espace d'écran dédié, ils gênent souvent et doivent être déplacés lorsque vous souhaitez accéder aux éléments situés en dessous.
Le visage changeant de Safari
Safari a reçu un petit lifting pour iPadOS 15, qui a changé plusieurs fois depuis qu'Apple a sorti sa première version bêta en juin. Cupertino a opté pour un design qui semble encore assez familier, mais qui contient un certain nombre de nouvelles fonctionnalités pour rendre la navigation un peu plus puissante.
Les groupes d'onglets vous permettent de séparer et de catégoriser les sites Web que vous avez ouverts afin qu'ils soient plus faciles à trouver et à organiser. J'utilise régulièrement cette fonctionnalité pour séparer les onglets que j'ai ouverts pour le travail de ceux auxquels je souhaite accéder pendant mon temps libre. Avant, je devais garder deux instances Safari ouvertes pour ce faire et essayer de ne pas fermer celle que je n'utilisais pas pendant la journée de travail. Ce n'est plus nécessaire.

Image: Killian Bell/Culte de Mac
Il existe également la nouvelle section Partagé avec vous, qui se trouve à côté de vos groupes d'onglets dans la barre latérale. Vous y trouverez tous les liens que vous avez reçus dans l'application Messages. C'est incroyablement pratique de les rassembler au même endroit, et cela vous évite d'avoir à fouiller dans les conversations pour trouver des liens plus tard.
Safari prend également en charge la recherche vocale maintenant. Mais de loin, sa plus grande mise à niveau est la prise en charge de véritables extensions, tout comme dans macOS. Les extensions peuvent être plus que de simples bloqueurs de contenu; ils offrent une bien meilleure intégration pour des éléments tels que les gestionnaires de mots de passe et d'autres applications tierces. Cependant, les extensions n'étaient pas disponibles sur l'App Store pendant la version bêta de l'iPadOS 15, nous n'avons donc pas encore eu l'occasion de les essayer de manière approfondie.
Le texte en direct est génial
Texte en direct est l'une des fonctionnalités les plus impressionnantes que vous trouverez dans iPadOS 15. Il vous permet d'interagir avec le texte de vos images - et cela fonctionne à merveille. Vous pouvez l'utiliser pour copier et coller du texte à partir d'éléments tels que des menus de restaurant, des affiches, des captures d'écran, etc. Il reconnaît même des éléments tels que des adresses et des numéros de téléphone, sur lesquels vous pouvez appuyer pour passer un appel ou obtenir un itinéraire dans Maps.

Image: Killian Bell/Culte de Mac
Quoi de plus, Live Text propose la traduction avec prise en charge de sept langues différentes: anglais, chinois, français, italien, allemand, portugais et espagnol. Appuyez simplement sur le texte étranger pour l'afficher instantanément dans votre langue maternelle.
Je n'ai pas encore eu besoin d'utiliser Live Text autant que je l'aurais souhaité sur iPad, mais cela s'est avéré très pratique à plusieurs reprises, principalement pour extraire du texte des captures d'écran d'un article. Et lors des tests avec d'autres images, je n'ai pas encore rencontré de situation où Live Text n'a pas fonctionné comme prévu.
Les widgets vont n'importe où maintenant

Image: Killian Bell/Culte de Mac
Apple a également apporté quelques améliorations à l'écran d'accueil de l'iPadOS 15, apportant quelques fonctionnalités que nous apprécions sur iPhone depuis l'année dernière. L'un d'eux est la possibilité de placer des widgets n'importe où, ce qui est beaucoup plus agréable que de les épingler sur le côté gauche de votre écran.
Cela signifie que vous pouvez désormais avoir différents widgets sur différentes pages. Si vous le souhaitez, vous pouvez créer des écrans d'accueil dédiés à diverses activités - travail, jeu, etc. J'ai l'essentiel sur mon écran d'accueil principal: une horloge qui indique l'heure de San Francisco (Culte de Mac'l'heure du serveur), mon calendrier et la météo. À la page deux, j'ai mis des choses comme Apple Music, News et Photos.
Apple a également ajouté de nouveaux widgets dans iPadOS 15. Vous trouverez des options pour l'App Store, les contacts, le Game Center, Find My et Mail dans la bibliothèque de widgets, tandis que certains existants sont désormais disponibles dans des tailles plus grandes.
Autant je suis heureux que nous ayons maintenant des widgets d'écran d'accueil sur iPhone et iPad, je n'ai toujours pas trouvé d'utilisation vraiment convaincante pour eux. Ils sont parfaits pour afficher des informations utiles en un coup d'œil, et c'est pourquoi je les utilise. Mais sans la capacité d'interagir correctement avec eux, les widgets ne sont pas aussi puissants qu'ils pourraient l'être. Ce serait formidable si nous pouvions utiliser des widgets pour régler des minuteries, contrôler la musique et exécuter d'autres fonctions à l'avenir sans avoir à sauter dans une application.
La bibliothèque d'applications prend de l'ampleur pour l'iPad
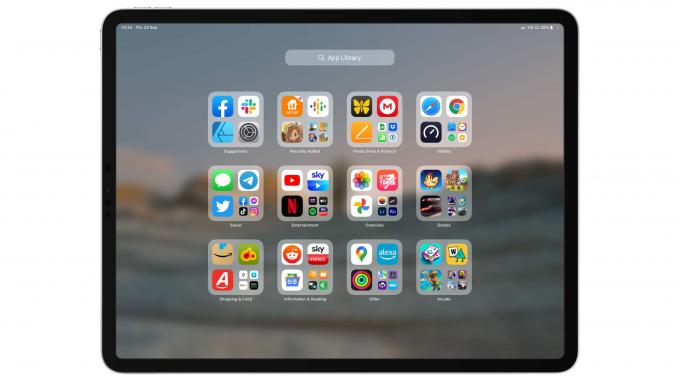
Image: Killian Bell/Culte de Mac
iPadOS 15 inclut également le Bibliothèque d'applications qui a été déployé sur iPhone avec iOS 14. Il ressemble et fonctionne de la même manière, mais il est plus grand maintenant. Je suis un grand fan de la bibliothèque d'applications. C'est l'une des fonctionnalités que j'ai été contrarié d'avoir manqué à iPadOS l'automne dernier. C'est un excellent moyen de garder vos applications organisées et d'éviter l'encombrement sur vos écrans d'accueil. J'ai quelques petites plaintes, cependant.
Il est possible d'afficher la bibliothèque d'applications sous forme de liste en glissant vers le bas sur l'écran de votre iPad pendant que vous y êtes. Mais j'aimerais pouvoir définir cela comme vue par défaut si je le souhaite. Ce serait également bien d'avoir un peu plus de contrôle sur la bibliothèque d'applications, comme la possibilité de créer nos propres dossiers et de choisir quelles applications vont où. Je n'ai pas besoin d'un dossier dédié à Apple Arcade, par exemple.
J'ai également constaté qu'il peut parfois falloir un peu de temps pour que de nouvelles applications et de nouveaux jeux apparaissent dans la bibliothèque d'applications - un problème que j'ai également rencontré sur iPhone. Parfois, je ne trouve pas quelque chose que j'ai téléchargé car il n'apparaît pas dans le dossier « Ajouté récemment » ou ailleurs. Je dois plutôt utiliser Spotlight ou l'outil de recherche App Library pour le trouver.
Ne manquez rien avec Quick Note

Image: Killian Bell/Culte de Mac
Note rapide dans iPadOS 15 vous donne un accès quasi instantané à une note que vous pouvez utiliser pour noter des informations que vous ne voulez pas oublier. Vous pouvez y accéder de n'importe où en glissant vers le haut en diagonale depuis le coin inférieur droit de l'écran de votre iPad, ou en utilisant le raccourci Globe+Q sur un Magic Keyboard. Il existe également un bouton Note rapide dans le Centre de contrôle, et vous pouvez commencer une note à partir du texte sélectionné en utilisant le bouton "Nouvelle note rapide".
Quick Note est génial et je l'ai utilisé beaucoup plus que prévu. Cela vous évite d'avoir à revenir à l'écran d'accueil de votre iPad pour trouver l'application Notes lorsque vous devez écrire quelque chose ou que vous souhaitez collecter un tas de liens Web. Et, grâce à un dossier Quick Notes dédié, il est très simple de tout retrouver plus tard.
Ma seule plainte à propos de Quick Note est que vous ne pouvez pas modifier son emplacement de sauvegarde. Tout se termine dans le dossier Quick Note de l'application Notes. Bien que vous puissiez déplacer ces notes plus tard si vous le souhaitez, vous ne pouvez pas les enregistrer dans d'autres dossiers par défaut.
Les balises vous permettent de rester organisé

Image: Killian Bell/Culte de Mac
Notes prend également en charge les balises dans cette mise à niveau iPadOS, ce qui accélère l'organisation et la recherche de notes. Pour ajouter une balise, il vous suffit de taper le symbole hashtag suivi de votre mot-clé (pas d'espaces) n'importe où dans une note. La balise devient jaune afin qu'elle puisse être facilement distinguée des autres textes.
Une fois que vous avez commencé à utiliser des balises, vous verrez une nouvelle section Balises dans l'application Notes, où vous trouverez toutes les balises que vous avez créées. Appuyez ou cliquez sur l'un d'eux pour afficher instantanément toutes les notes correspondantes dans une seule liste, quel que soit l'endroit où elles sont enregistrées.
L'utilisation de balises peut vous aider à organiser et à rassembler un contenu spécifique incroyablement rapidement. Par exemple, vous pouvez avoir deux dossiers contenant des notes que vous avez créées lors de deux vacances distinctes, et ils contiennent tous deux des recettes. L'utilisation d'une balise comme #recettes peut vous aider à afficher rapidement ces notes sans avoir à parcourir individuellement les différents dossiers.
Les balises s'avèrent également utiles pour séparer les différents aspects d'un projet plus vaste. Vous pouvez créer un dossier pour le projet lui-même, puis utiliser des balises comme #ideas, #tasks et #budget pour tout organiser rapidement et trouver ce dont vous avez besoin plus tard.
Prenez le contrôle des notifications avec le mode Focus
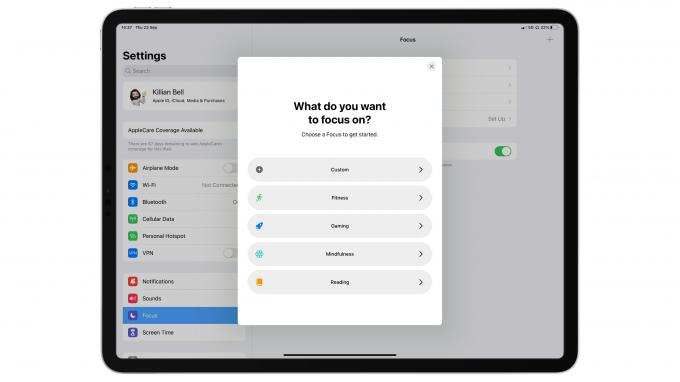
Image: Killian Bell/Culte de Mac
Avec Mode de mise au point, les utilisateurs d'iPad (et d'iPhone) ont un contrôle bien plus important sur les notifications. Vous pouvez l'utiliser pour créer des profils pour différents paramètres, tels que travailler, dormir, lire ou jouer, chacun avec ses propres préférences de notification. C'est fondamentalement une forme beaucoup plus puissante de Ne pas déranger, qui est toujours disponible pour ceux qui préfèrent une approche plus simpliste.
Apple fournit des préréglages du mode Focus dans iPadOS 15, mais vous pouvez créer les vôtres à partir de zéro si vous préférez. Lorsque vous le faites, vous avez un contrôle total sur les applications et les contacts qui peuvent afficher des notifications sur votre appareil pendant que votre mode Focus personnalisé est actif. Vous pouvez ensuite activer n'importe lequel de vos profils en appuyant sur le bouton Focus dans le Centre de contrôle et en en sélectionnant un dans la liste.
Par exemple, vous pouvez créer un mode Focus pour le travail qui autorise les notifications d'un petit groupe d'applications et de contacts dont vous avez besoin pendant votre journée de travail. Vous pouvez en créer un pour les jeux qui fait taire tout sauf les appels et les messages de certaines personnes.
Focus s'avérera probablement incroyablement utile pour la plupart des iPad et iPhone - en particulier ceux qui utilisent le même appareil à la fois à l'intérieur et à l'extérieur du travail - mais je ne suis pas encore l'un d'entre eux. Ne pas déranger est plus que suffisant pour moi. Je n'ai toujours pas eu besoin d'un mode Focus plus puissant pour quoi que ce soit. Si cela change, c'est bien d'avoir plus d'options.
Améliorations des notifications
Lorsque vos notifications sont activées, vous remarquerez qu'elles ont un aspect repensé dans iPadOS 15. Chacun est accompagné d'une icône d'application ou d'une photo de contact plus grande, ce qui facilite leur identification - et leur importance - en un coup d'œil. Vous pouvez également obtenir un résumé des notifications, livré quotidiennement en fonction d'un calendrier que vous créez, qui comprend un récapitulatif des notifications que vous avez reçues, avec les plus pertinentes en haut.
Projecteur
Apple a apporté des améliorations similaires à Spotlight, les résultats de recherche affichant désormais plus d'informations. Vous obtenez également des résultats de recherche riches pour des éléments tels que des artistes, des acteurs, des émissions de télévision et des contacts qui incluent des images plus grandes, des liens vers les réseaux sociaux, des listes de discographie et de filmographie, et des actualités connexes.
De plus, Spotlight peut désormais rechercher vos photos. De plus, il fonctionne avec Live Text pour identifier les informations importantes dans vos images.
iCloud+

Image: Killian Bell/Culte de Mac
L'accent mis par Apple sur la protection de votre vie privée fait un grand pas en avant avec iCloud+ dans iPadOS 15. Il comprend deux fonctionnalités clés - Relais privé et Masquer mon e-mail - ainsi que la prise en charge étendue de HomeKit Secure Video. iCloud+ nécessite un abonnement, mais si vous payez déjà pour le stockage iCloud, qui commence à seulement 99 cents par mois, vous bénéficiez des nouvelles fonctionnalités de confidentialité incluses sans frais supplémentaires.
Private Relay renforce votre sécurité lorsque vous naviguez sur le Web à l'aide de Safari. Il crypte votre trafic de navigation et l'achemine via deux relais distincts, un peu comme un réseau privé virtuel, afin que personne ne puisse voir votre adresse IP, votre emplacement physique ou votre activité de navigation. Cela empêche les sites Web et les annonceurs de créer des profils à votre sujet pour vous proposer des publicités personnalisées.
Masquer mon e-mail génère des adresses e-mail uniques et aléatoires que vous pouvez utiliser lors de votre inscription à des éléments tels que des forums en ligne et des newsletters, vous n'avez donc pas besoin de fournir votre véritable adresse. Il transfère ensuite tous les messages vers votre boîte de réception principale afin que vous ne les manquiez pas.
Ce qui est génial avec iCloud+, c'est qu'il est complètement intégré à iPadOS 15, vous n'avez donc jamais à vous en soucier. Private Relay ne fonctionne qu'une fois activé - vous n'avez pas besoin de vous rappeler de l'activer lorsque vous naviguez sur le Web. Et Masquer mon e-mail apparaît automatiquement lorsque vous en avez besoin.
Ce maudit pointeur de souris
Une chose qui me frustre plus qu'il ne le devrait dans iPadOS 15 est le pointeur de la souris. Cela reste le même que lorsque Apple a ajouté la prise en charge de la souris dans iPadOS 13. C'est-à-dire que c'est une grosse goutte grise qui est censée représenter un doigt. La seule chose que vous pouvez faire pour le changer est d'ajouter une bordure colorée.
Apple est contre nous donner un pointeur de souris traditionnel sur iPad car la tablette a été conçue à l'origine pour être utilisée sans souris ni stylet. « Nous avons décidé de concevoir le curseur de manière à conserve l'expérience tactile sans changer fondamentalement l'interface utilisateur", a déclaré Craig Federighi, directeur des logiciels d'Apple.
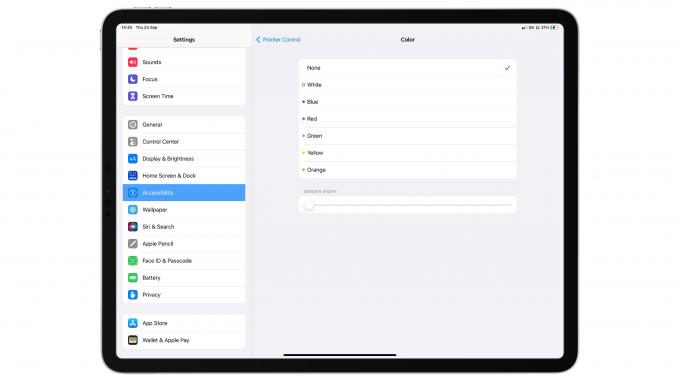
Image: Killian Bell/Culte de Mac
Mais l'iPad a évolué et la façon dont beaucoup d'entre nous utilisent la tablette a changé, en particulier depuis la sortie du Magic Keyboard. La prise en charge de la souris n'est plus une fonctionnalité d'accessibilité cachée qui donne l'impression d'avoir été ajoutée à la dernière minute. Pour beaucoup d'entre nous, c'est devenu le principal moyen d'interaction avec notre appareil. Et je déteste avoir toujours cette tache grise qui me fixe.
C'est vraiment un pointeur de souris terrible, surtout pour les choses qui nécessitent de la précision, comme la conception graphique. Et cela me contrarie de devoir gérer cela sur un appareil qui coûte (avec un clavier magique) bien plus de 1 400 $. C'est plus qu'un MacBook Pro. Je veux avoir la possibilité de changer le pointeur de la souris de l'iPad. Et je ne vois pas pourquoi Apple ne me donnerait pas cette option.
iPadOS ne suffit plus
iPadOS est bien plus avancé que tout autre système d'exploitation que vous trouverez sur une tablette. Android ressemble toujours à un projet scolaire à moitié cuit lorsqu'il est utilisé sur autre chose qu'un smartphone. Et iPadOS est beaucoup plus propre que Windows, qui n'est pas du tout optimisé pour les tablettes.
Ces dernières années, cependant, l'équilibre entre le logiciel et le matériel est devenu un peu faussé. L'iPad Pro continue de devenir de plus en plus puissant - et de plus en plus spectaculaire - tandis que iPadOS reste une version légèrement plus performante d'iOS sur iPhone.
iPadOS 15 n'y change rien. Il reprend certaines des meilleures fonctionnalités logicielles de l'iPad et ajoute un peu plus de finition, tout en intégrant de nouvelles fonctionnalités qui, bien qu'elles soient de bons ajouts, n'améliorent en rien l'expérience utilisateur. Et ils ne font rien pour apaiser les utilisateurs expérimentés qui en redemandent.
Après avoir utilisé iPadOS 15 tous les jours au cours des derniers mois, je me suis demandé pourquoi l'iPad Pro a besoin d'une puce M1 à huit cœurs et de 12 Go de RAM alors qu'il ne peut rien faire qui n'est pas possible sur un iPad d'entrée de gamme au prix de 329 $. Bien sûr, le matériel est beaucoup plus agréable et beaucoup plus rapide, mais les principes fondamentaux sont exactement les mêmes.
Comment iPadOS devrait rattraper iPad Pro
Lorsque Apple a ajouté la connectivité Thunderbolt à l'iPad Pro cette année, cela a laissé entendre que l'iPadOS 15 pourrait apporter une meilleure prise en charge des moniteurs externes. Mais lorsque vous branchez un écran, vous êtes toujours accueilli par la même interface iPad qui est flanquée de gros piliers noirs. La prise en charge globale du moniteur est généralement inutile.
C'est l'une des choses que je pense qu'Apple doit vraiment aborder pour les utilisateurs d'iPad Pro. Je comprends que l'iPad est un appareil mobile et qu'il excelle à l'être. Mais il n'y a aucune raison pour qu'il n'offre pas une expérience de bureau plus puissante pour ceux qui le souhaitent - et qu'il craque pour le meilleur matériel qui soit plus que capable de le fournir.

Photo: Samsung
J'aimerais voir iPadOS obtenir une véritable interface de bureau, complète avec le multitâche fenêtré, qui s'active lorsqu'il est connecté à un écran externe. Samsung le fait déjà avec DeX sur ses appareils Galaxy. Cela fonctionne étonnamment bien. Connectez simplement un moniteur, un clavier et une souris, et Android se transforme en un véritable système d'exploitation de bureau.
Vous pouvez utiliser des applications dans des fenêtres qui peuvent être redimensionnées et déplacées. Vous pouvez profiter d'un véritable multitâche de bureau. Et vous pouvez jouer à des jeux en plein écran. C'est lisse et c'est sans couture. Et il est alimenté par des puces qui ne sont même pas à la hauteur des performances des processeurs Apple des séries A et M.
Revue iPadOS 15: Le verdict
Je continuerai à utiliser iPadOS comme système d'exploitation principal et je continuerai à l'aimer. iPadOS 15 constitue une excellente mise à niveau incrémentielle par rapport à iPadOS 14. Je suis plus que satisfait de la plupart des changements et des améliorations, et je pense que la plupart des utilisateurs d'iPad le seront aussi.
Mais je pense qu'il est temps pour un peu plus d'excitation et un peu plus d'ambition de la part d'Apple. Je veux voir iPadOS tirer pleinement parti du matériel puissant intégré aux derniers modèles d'iPad. Je veux que cela donne aux utilisateurs expérimentés une raison de se lancer sur un iPad Pro coûteux avec un clavier magique.
iPadOS reste le meilleur système d'exploitation que vous trouverez sur n'importe quelle tablette, mais il pourrait faire bien plus.
J'espère que l'iPadOS 16 apportera le genre de nouvelles fonctionnalités puissantes dont les utilisateurs professionnels ont besoin. Les iPad détruisent la concurrence sur le plan matériel. C'est dommage que Cupertino ne livre pas le logiciel nécessaire pour exploiter le véritable potentiel des tablettes.

