Kokeiltuani miljoonia muistiinpanoja/scrapbooking-sovellusta iPadille tajusin, että minun pitäisi luopua sovelluksista kokonaan ja käyttää vain sisäänrakennettua Tiedostot-sovellusta. Se saattaa olla vakavasti rajoitettu varsinaiseksi tiedostoselaimeksi, mutta Filesilla on joitain suuria etuja verrattuna scrapbooking -sovelluksiin. Se asettaa kaiken Spotlight -haun saataville yhdelle, eikä se luo kopioita tiedostoistasi, koska työskentelet aina alkuperäisten kanssa.
Toinen valtava etu on, että PDF -tiedostojen merkitseminen Apple Pencilillä on nopeaa. Kaikkien muiden kokeiltujen PDF -editorien kanssa sinun on napautettava siirtyäksesi merkintätilaan. Tiedostoissa aloitat kirjoittamisen PDF -tiedostoon. Ja se on vasta alkua.
Katsotaan miten kaikki toimii.
Kaikki muut leikekirjoitus- ja muistiinpanosovellukset
Käytän Evernote-tyyppistä sovellusta seuraavasti:
- Musiikkitulosten PDF-tiedostojen säilyttäminen ja merkitseminen.
- Käyttöoppaiden PDF -tiedostojen säilyttäminen.
- Video -opetusohjelmien tallentaminen ladattu YouTubesta pikavalintojen avulla.
- Tekstimuistiinpanojen luominen ja katselu.
- Valokuvien tallentaminen ja merkitseminen.
Kun tajusin, että voin tehdä suurimman osan tästä Tiedostot -tiedostosta, innostuin. Sitten tajusin, että voin helposti lisätä muita ominaisuuksia pikanäppäinten avulla, ja olin kaikki mukana.
Tunnisteet muistikirjoiksi
En ole koskaan onnistunut saamaan tunnisteita toimimaan tähän asti. Olen aina löytänyt tavaraa etsimällä sitä, ja jos jotain piti olla tietyssä paikassa, laitoin sen kansioon, kuten Jobs tarkoitti. Mutta tällä kertaa tunnisteet vain napsautuivat.
Tässä asetuksessa käytän tunnisteita eräänlaisena erittäin joustavana muistikirjana. Aina kun luot tunnisteen Tiedostot -sovelluksessa, se näkyy Tiedostot -sivupalkissa. Napauta tunnistetta nähdäksesi kaikki tiedostot, joissa on tämä tunniste. Sillä on joitain rajoituksia - vain merkityt tiedostot näkyvät iCloud Drivessa. Jos ne on tallennettu toisen sovelluksen, kuten Dropboxin, Tiedostot -siiloon, niitä ei näy, kun napautat sivupalkin tagipainiketta.
Jos haluat lisätä tunnisteen tiedostoon tai kansioon, paina sitä pitkään ja valitse tunnisteet popover-kuplasta. Tämä avaa Tunnisteiden muokkaus -paneelin. Voit luoda ja määrittää tunnisteita täällä1tai vedä tiedosto sivupalkin tunnisteeseen.
Tunnisteet vs. kansioita
Tunnisteiden etuna kansioihin verrattuna on, että voit lisätä useita tunnisteita samaan tiedostoon, jotta se voi näkyä useissa paikoissa kerralla. Pidän esimerkiksi musiikin tunnisteen pisteetja myös työhön meneillään. Näin voin nähdä kaikki pisteet yhdessä paikassa, aivan kuin ne olisivat kansiossa, mutta voin myös merkitä jotain, mitä parhaillaan opiskelen Meneillään. Myöhemmin voin poistaa kyseisen tagin, mutta säilytä Pisteet tag. Tämä ei eroa tunnistamisesta millään muulla alustalla, mutta se toimii niin hyvin iOS: ssä. Tämä johtuu siitä, että tunnisteen napauttaminen sivupalkissa toimii aivan kuten kansion napauttaminen. Se on välitön, ja voit lajitella näkymän haluamallasi tavalla.
Välitön merkintä
Toinen asia, josta pidän Tiedostot -sovelluksessa, on välitön merkintä. Se ei kuulosta paljon, mutta jokapäiväisessä käytössä sillä on suuri ero. Aloitat piirtämisen PDF -tiedostoon (tai kuvaan) ja lyijykynä toimii. Aivan kuin oikea kynä ja paperi. Nämä ovat myös vakiomerkintöjä, joten ne pysyvät PDF -tiedostossa, jos avaat sen toisessa sovelluksessa.
Tiedostojen PDF -katseluohjelmaa on rajoitettu. Et voi etsiä PDF -tiedostosta etkä tarkastella sivujen ruudukon yleiskatsausta. Mutta sitä varten voit vain käyttää PDF Viewer Pro, joka avaa PDF -tiedostot Tiedostot -sovelluksesta kopioimatta niitä.
Pikanäppäimet virrankäyttäjille
Huomasin nopeasti, että minun on tehtävä muutamia tehtäviä Evernote-tyylisessä sovelluksessa, jota ei voida tehdä natiivisti Filesissä. Nämä ovat:
- Useiden PDF -tiedostojen yhdistäminen yhdeksi.
- Uuden, tyhjän tekstitiedoston luominen.
Minulla kesti kaikki kymmenen minuuttia tämän korjaamiseen pari pikanäppäintä käyttämällä. Ensimmäisen avulla voit valita useita tiedostoja ja yhdistää ne yhdeksi PDF -tiedostoksi. Se ei myöskään rajoitu PDF -tiedostoihin. Voit myös lisätä kuvia. Tässä se on:
 Tämä pikakuvake yhdistää useita tiedostoja yhdeksi PDF -tiedostoksi.
Tämä pikakuvake yhdistää useita tiedostoja yhdeksi PDF -tiedostoksi.
Valitse vain joitain tiedostoja ja jaa ne tähän pikakuvakkeeseen. Voit antaa tuloksena olevalle tiedostolle nimen ja valita, minne se tallennetaan. Seuraava on yhtä yksinkertainen:
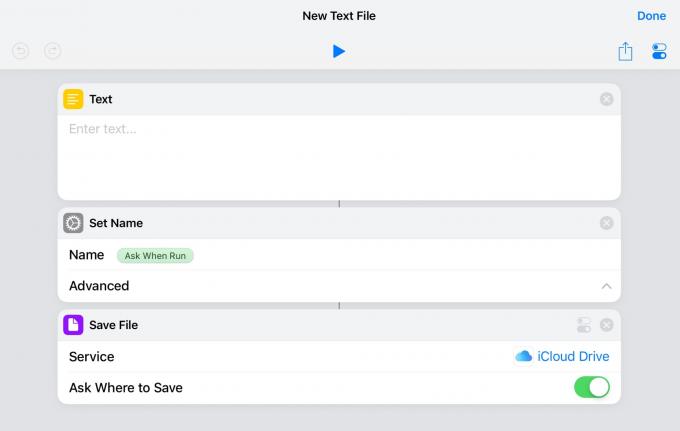 Luo tyhjä tekstitiedosto iOS Files -sovelluksessa.
Luo tyhjä tekstitiedosto iOS Files -sovelluksessa.
Tämä luo uuden tyhjän tekstitiedoston valitsemallasi nimellä. Kun se on luotu, voit vain napauttaa sitä Tiedostot -sovelluksessa ja sen pitäisi avautua missä tahansa iPadin tekstieditorissa. Käytän Textoria, joka tukee avointa paikan päällä. Toisin sanoen se avaa tiedoston, voit muokata sitä ja tallentaa sitten alkuperäisen, aivan kuten se toimii Macissa. Textor on kadonnut App Storesta, mutta jotain sellaista Tekosyy pitäisi tehdä temppu. Tätä pikakuvaketta varten tallennan kuvakkeen iPadilleni toimintoihin perustuva aloitusnäyttö jotta voin luoda uuden tekstitiedoston yhdellä napautuksella.
Toimii myös Macissa!
Siisti asia tässä asennuksessa on, että se toimii myös Macissa. Kaikki tiedostotunnisteet synkronoidaan Finder -tunnisteiksi, joten voit jatkaa siitä, mihin jäit.
Nyt en yritä myydä tätä menetelmää korvaamaan kaikkia Evernote-tyylisiä sovelluksia, mutta minulle se on enemmän kuin tarpeeksi hyvä. Ja koska se on niin yksinkertaista, kuka tahansa voi käyttää sitä. Minulla oli tapana pitää kaikenlaisia hulluja omatoimisia ratkaisuja, jotka vaativat komentosarjoja ja muuta hölynpölyä, mutta nykyään sen on oltava yksinkertaista. Pidän myös sisäänrakennettujen työkalujen käytöstä, joten jos kolmannen osapuolen sovellus kuolee, en jää kylmään.
Kokeile sitä ja kerro minulle, jos keksit jotain siistiä hakata sen kanssa.
- Jos haluat muuttaa näiden tunnisteiden väriä, sinun on tehtävä se Macissa. ↩


