Löydämme edelleen hienoja uusia ominaisuuksia ja temppuja OS X Mavericks -betassa, ja vaikka se ei ole valtava Uudistaminen, kuten suositumpi iOS 7 -päivitys, Mavericksilla on paljon hienoja asioita huppu. Ja osa jopa hupun päällä.
Tässä on vielä viisi mielenkiintoista vinkkiä ja temppuja Applen Mac -käyttöjärjestelmän, OS X Mavericks beta, uusimmasta iteraatiosta.
Vastaa tekstiviesteihin ja iMessageihin ilmoituskeskuksesta

Tietysti tiedät jo, että voit lähettää iMessageja iOS- tai OS X -käyttöjärjestelmään ystävien ja perheen kanssa ilmoituskeskuksen kautta, koska kerroimme sen sinulle jokin aika sitten.
Tiesitkö kuitenkin, että voit vastata iMessagesiin, joka on lähetetty sinulle samassa ilmoituskeskuksessa? Jos ei, lue ja opi, miten se tehdään ja miten voit varmistaa, että Mac on asetettu oikein, jotta se voi tapahtua.
Sinun on ensin määritettävä Messages -sovelluksesi, jotta saat iMessages -tiedotuskeskuksen, joten käynnistä Järjestelmäasetukset telakalta tai Sovellus -kansiosta ja siirry sitten haluamaasi kohtaan Ilmoituskeskus -kuvaketta ruutuun.
Napsauta siellä vasemman sarakkeen sovellusluettelossa Viestit ja varmista, että Näytä ilmoituskeskuksessa -valintaruutu on käytössä. Voit valita joko hälytykset tai bannerit, koska ne toimivat molemmissa vastauksissa.
Nyt kun saat joltakin iMessage -viestin, voit vastata hänelle ilmoituksesta. Jos olet määrittänyt ne banneriksi, sinun on viettävä hiiri itse bannerin päälle nähdäksesi Vastaa -painikkeen. Jos olet valinnut hälytykset, näet Sulje -painikkeen alla Vastaa -painikkeen. Joka tapauksessa paina Vastaa -painiketta ja kirjoita vastauksesi. IMessagesi palaa takaisin henkilölle, joka lähetti sinulle viestin.
Kautta: Vinkkejä ja vinkkejä Mavericksissa
Päästä eroon kojelaudasta

Kojelauta on saanut viime aikoina yhä vähemmän huomiota, joten on yllättävää, että se on edelleen OS X Mavericks -betassa.
Sillä on varmasti mukavampi tausta, mutta jos sinusta tuntuu, että se on ylittänyt tarkoituksensa Macissa, voit päästä eroon tästä.
Käynnistä terminaali Utilities -kansiosta, joka on itse Applications -kansiossa. Kun käynnistät, kirjoita tai liitä seuraavat komennot pääteikkunaan.
oletukset kirjoita com.apple.dashboard mcx -disabled -boolean true
Muista sitten käynnistää Dashboard -prosessi uudelleen täällä:
killall Dock
Nyt kojelauta on poissa, kulta, poissa, eikä sinun tarvitse enää koskaan miettiä widgettejä.
Jos kuitenkin haluat tuoda sen takaisin? Tee yksinkertaisesti uudelleen samat komennot yllä, muuta vain tosi sana epätosi ja saat sen takaisin sydämeesi lickety-split.
Kautta: iFanit
Ohita Shell -skripti, aikataulu Älä häiritse aikoja

Takaisin OS X Mountain Lionissa kesti vakavasti monimutkainen komentotiedosto ja toistuva kalenteritapahtuma ajoittaa Älä häiritse -ajat. Vaikka on hauska kaivaa käsiksi skripteihin ja sekoilla niihin, pidän paljon enemmän uudesta Mavericks -beeta -kyvystä vain ajoittaa Älä häiritse -tila käyttämällä mukavaa, kaunista graafista käyttöliittymää.
Jos olet kuten minä ja haluat ajoittaa Älä häiritse -ajat Mac -tietokoneellesi (suunnilleen samalla tavalla kuin voit iOS: ssä), toimi seuraavasti.
Käynnistä Järjestelmäasetukset Dockista tai Sovellukset -kansiosta ja napsauta sitten Ilmoitukset -kuvaketta. Napsauta Älä häiritse -kuvaketta vasemmassa sarakkeessa, ja näet tämän vaihtoehdot, mukaan lukien ajoitus.
Napsauta Lähettäjä: -kentän vieressä olevaa valintaruutua ja kirjoita joko aika, jolloin haluat Älä häiritse -toiminnon käynnistyvän. Tee sitten sama to: -kentässä, valitse vain aika, jonka haluat Älä häiritse -toiminnon lopettavan toimintansa.
Voit myös valita Älä häiritse -tilan aktivoinnin, kun näyttö on lepotilassa tai kun peilataan televisioihin ja projektorit, jotta kiusalliset iMessage -viestit eivät tule esiin esityksen aikana satojen sinun edessäsi työtovereita.
Alempana näet vaihtoehdot, joilla voit sallia Facetime -puhelut, kun Älä häiritse -tila on käytössä, ja voit sallia ne kaikille tai vain suosikkiyhteystiedoille. Jos valitset Salli toistuvat puhelut -valintaruudun, kaikkien, jotka tarvitsevat apua hätätilanteessa, täytyy vain soittaa takaisin toisen kerran.
Nyt voit olla häiritsemättä monia ilmoituksia, jotka saat ilmoituskeskuksen kautta, eikä sinun tarvitse saada kaikkia tekniikan nörttejä tekemään niin. Hurraa, OS X Mavericks!
Käynnistä Mac Mavericks Beta -ohjelmaan USB -asemalta

Oletko Applen rekisteröity kehittäjä? Haluatko kokeilla Mavericksia vaarantamatta koko Maciasi mahdollisesti hankalalle OS X -versiolle? En ole vielä nähnyt suuria ongelmia, mutta se ei tarkoita sitä, että luotettavat tehtävien kannalta kriittiset ohjelmistot toimivat Mavericks -betassa.
Tässä siis ratkaisu. Käynnistä USB -tikulta, joka on määritetty käynnistettäväksi OS X Mavericks -asemaan. Tässä on ohjeet.
Super älykkäitä ihmisiä OS X Daily esittele kaikki, kiva ja yksinkertainen. Käytän heidän tähtien oppaansa ilmoittaakseen tästä viestistä, koska ei ole mitään syytä keksiä pyörää uudelleen. Mene katsomaan niitä; heillä on hienoja juttuja siellä.
Aloitetaan kuitenkin hankkimalla Mavericks -beeta USB -asemaan. Tarvitset vähintään 8 G USB -tikun tai minkä tahansa muun ulkoisen kiintolevyn, jonka voit poistaa kokonaan ja käyttää tähän tarkoitukseen. Varmista myös, että käyttämäsi Mac on tarpeeksi uusi Mavericks -betan suorittamiseen. Jos olet epävarma, Apple.comissa on luettelo.
Siirry Apple -kehittäjäsivustoon, kirjaudu sisään Apple ID: lläsi ja lataa kopio OS X Mavericks -betasta. Älä kuitenkaan asenna sitä.
Liitä USB -asema ja käynnistä sitten Levytyökalu Ohjelmat -kansiossa olevasta Utilities -kansiosta. Napsauta siellä vasemmalla olevaa USB -asemaa ja napsauta Osio -välilehteä. Valitse yksi osio ja napsauta asetusvalikkoa ja valitse osion tyypiksi "GUID". Paina OK ja napsauta sitten Käytä -painiketta.
Jos haluat nähdä piilotetut tiedostot, anna seuraava komento terminaalissa, jonka voit käynnistää myös Utilities -kansiosta:
oletukset kirjoita com.apple. Finder AppleShowAllFiles TRUE; \ killall Finder; \ sano Tiedostot paljastettu
Nyt haluat löytää OS X 10.9 -kehittäjän esikatselusovelluksen. Sen pitäisi olla Sovellukset -kansiossa. Napsauta hiiren kakkospainikkeella (tai Ctrl-napsautus, jos käytät yhden painikkeen hiirtä ja ohjauslevyn käyttäjiä) ja valitse tuloksena olevasta kontekstivalikosta Näytä paketin sisältö. Avaa Sisältö ja sitten SharedSupport -kansio.
Sinun pitäisi nähdä itseasentuva kuva nimeltä InstallESD.dmg; kaksoisnapsauta sitä asentaaksesi sen tavallisen levyn tavoin. Avaa nyt asennettu levy (OS X Install ESD) -kuva ja napsauta hiiren kakkospainikkeella BaseSystem.dmg. Kiinnitä kuva valitsemalla Avaa. Jos et näe sitä, ohitit yllä olevan vaiheen piilotettujen tiedostojen näyttämiseksi.
Pudota nyt takaisin Levytyökaluun ja valitse BaseSystem.dmg vasemmalta ja napsauta Palauta -välilehteä. Aseta Lähde -asetukseksi BaseSystem.dmg, Destination USB -asemaan (voit vetää USB -aseman kuvakkeen Finderin ruutuun ja napsauttaa sitten Palauta -painiketta. Muista antaa sen poistaa asema nopealla vahvistuspainikkeen napsautuksella.
Kun prosessi on valmis, siirry Finderiin ja siirry äskettäin valmistettuun USB -asemaan ja avaa Järjestelmä -kansio ja sitten Asennus -kansio. Poista Packages -niminen tiedosto ja jätä Finder -ikkuna auki.
Palaa takaisin asennettuun OS X Install ESD -asemaan ja vedä ja pudota Packages -kansio tältä levyltä Asennus -kansioon, josta olet juuri poistanut Packages -aliaksen. Anna tavaroiden kopioida; se voi kestää muutaman minuutin.
Nyt USB -asema on valmis käynnistymään. Sinun tarvitsee vain käynnistää Mac uudelleen pitämällä Option -näppäintä painettuna. Kun käytettävissä olevien käynnistyslevyjen luettelo tulee näkyviin, sinun pitäisi nähdä USB -asema oranssina levyasemana nimeltä OS X Base System 1. Napsauta sitä ja anna sen asentaa sieltä.
Lähde: OS X Daily
Kuva: Prohu
Aseta lähettämiesi ja vastaanottamiesi viestien oletusfontit
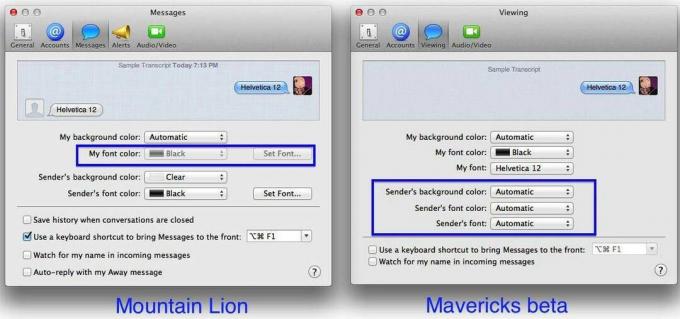
Macin Viestit -käyttöjärjestelmän OS X 10.8 -versiossa voit asettaa omien viestiesi taustavärin ja kaikkien viestien lähettäjien taustavärin, fontin ja kirjasimen värin.
Nyt voit kuitenkin tehdä kaikki nämä asiat OS X Mavericksissa sekä lähettää viestejä valitsemallasi fontilla ja antaa ystäviesi lähettää sinulle viestejä omilla kirjasinvalinnoillaan.
Näin voit tehdä sen.
Käynnistä Viestit Macissa, jossa käytät OS X Mavericks -betaa, ja paina Komento-pilkkua tai valitse Asetukset… Viestit-valikosta. Napsauta yläreunassa olevaa Katselu -välilehteä tai aiemmin Viestit -välilehteä. Näytä -osion vaihtoehdot näyttävät melko samanlaisilta, ja niissä on pari hienovaraista eroa.
Huomaa ensin, että voit nyt asettaa oman fontin. Napsauta Oma kirjasin -ponnahdusvalikkoa ja valitse yksi kolmesta vaihtoehdosta tai napsauta Muu… saadaksesi koko kirjasinikkunan.
Aivan sen alapuolella näet ystäviesi kirjasin- ja viestiasetusten osion. Jos haluat nähdä lähettäjän haluamat fontit, fontin värit ja taustavärit, aseta kunkin vaihtoehdon vieressä oleva ponnahdusvalikko kohtaan Automaattinen. Nyt näet, mitä he tarkoittavat sinun näkevän, vaikka se on todennäköisesti edelleen oletusarvo. Sillä kuka muuten sotkee näitä asioita, eikö? Jos päätät vihata heidän fonttivalintojaan, aseta ne johonkin erilaiseen tässä valikossa. Kiva!
Pro -vinkki - jos kopioit tekstiä asiakirjasta, johon on liitetty tietty fontti ja tyyli, tekstin liittäminen viesteihin säilyttää nyt nämä muotoiluvaihtoehdot ja lähettää ne mukana.
Kautta: Vinkkejä ja temppuja Mavericksissa
