Applen uusi sovellus, Music Memos, on käytännössä paras ilmainen musiikin luomissovellus, jota olen koskaan käyttänyt iPhonessani. Tähän pieneen pieneen iOS -sovellukseen pakattu tekniikan määrä on hämmästyttävä, ja se osoittaa Applen jatkuvan sitoutumisen luovaan yhteisöön.
Musiikkimuistioiden avulla voit istua alas iPhonen kanssa, napauttaa näyttöä ja tallentaa musiikkia. Sitten se selvittää täysin, mitä soitit, ja tarjoaa melko kunnollisia rumpu- ja bassoraitoja täydentämään sointuja. Vau.
Olen soittanut livebändeissä, jotka eivät edes pysty siihen.
Ota sanani tähän: Jos pystyt soittamaan jopa alkeellista kitaraa, pianoa tai jopa ukulelea, olet sen velkaa itsellesi kokeilla Music Memos -tapahtumaa.
Ennen musiikkimuistioita, jotka Apple julkaisi keskiviikkona, nopean lauluidean tallentaminen oli kaksi vaihtoehtoa: Siirry erittäin halpaan ja tallenna musiikkikatkelma iPhonen mikrofoniin käyttämällä Äänimuistiottai ota aikaa Macin ja GarageBandin asentamiseen, napsauttamalla kaikkia oikeita painikkeita ja määrittämällä kaikki äänet ja raidat ennen kuin voit asettua nauhoitukseen.
Musiikkimuistioita ottaa kaiken tämän ja tekee monimutkaisesta musiikin nauhoittamisesta kitaralta tai näppäimistöltä mahdollisimman yksinkertaista lyömällä ennätystä, pitäen sen samalla äänirikkaana kuin tallentamalla kolmen tai neljän kappaleen musiikkiprojekti Autotallibändi.
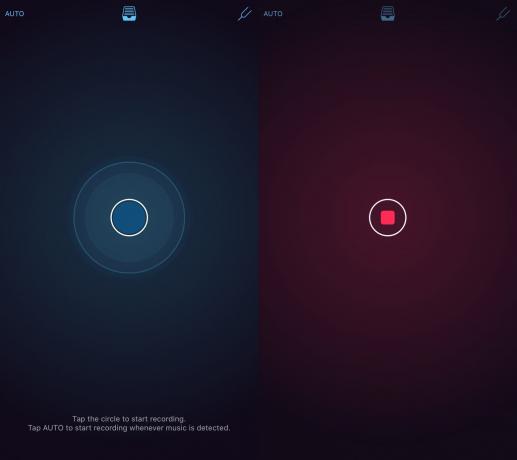
Kuva: Rob LeFebvre/Cult of Mac
Kun käynnistät sovelluksen, näet ympyrän. Napauta sitä ja aloita instrumentin soittaminen (oikeassa yläkulmassa on viritin, jolla voit varmistaa kitarasi virityksen). Käytin akustista kitaraa ja vain nuudeli joitakin perussointuja ja kuvioita.
Napsauta sitten vain punaista neliön painiketta ja olet valmis. Se on niin helppoa.
Nyt taika: Napauta pieniä basso- tai rumpukuvakkeita ja musiikkimuistioita tekee näennäisesti mahdottomasta. Se vastaa soitettasi ja lisää rumpu- ja/tai bassoraitoja ilman, että sinun tarvitsee tehdä mitään. Tämä vaatimaton pieni sovellus kuuntelee soittamaasi, löytää rumpuäänen, joka pysyy mukanasi jopa jos hidastat tai nopeutat hieman ja sitten pelaat kohtuullisen mielenkiintoista bassoa että.
Onko se täydellinen? Ei, mutta ei myöskään minun soittoni. Kun soinnut ja esitys ovat vakaat, taustaraidat ovat hyviä. Kun sekoitan, samoin basso ja rummut.
Tämäkin on vasta alkua. Voit muokata kappaleita, nimetä ne uudelleen, leikata ne haluamaasi osaan, arvioida kaikki kappaleet yhdestä viiteen tähtiä ja jopa lähetä kappaleet suoraan GarageBandiin (iPhonellasi tai Macillasi, taivaan tähden) saadaksesi hienojakoisempia editointi.
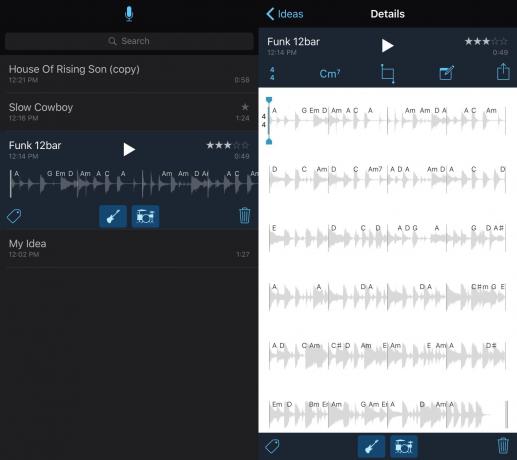
Kuva: Rob LeFebvre/Cult of Mac
Kun olet tallentanut idean, Music Memos antaa sille nimeksi Ideani ja lisää sen muiden siepattujen bittien luetteloon. Napauta yläosassa olevaa Tiedostolaatikko -kuvaketta nähdäksesi luettelon ja napauta sitten mitä tahansa raitaa avataksesi Tiedot -näytön. Tämä näyttää kappaleesi visuaalisen esityksen, jossa on sointujen nimet ja rytmimerkit.
Voit napauttaa yläreunassa olevaa Trim -painiketta asettaaksesi kaksi punaista kahvaa kappaleen sisälle rajataksesi äänesi juuri haluamiisi osiin; niiden tallentaminen luo uuden raidan, jos et halua sotkea raakaäänitystäsi.
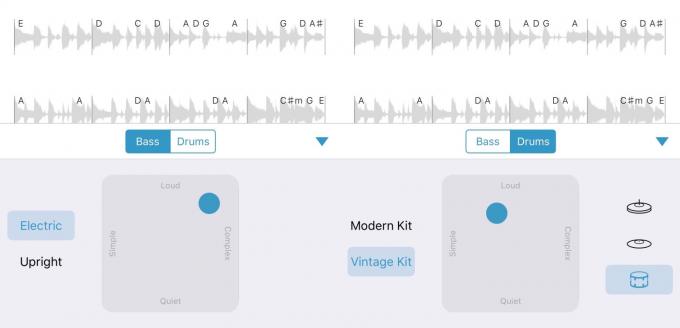
Kuva: Rob LeFebvre/Cult of Mac
Parempi vielä, voit napauttaa ja pitää basso- tai rummukuvaketta painettuna saadaksesi GarageBand-tyylisen ruudukon, jonka avulla voit muokata erityinen instrumentti (esimerkiksi sähkö vs. stand-up-basso), ohjelmiston monimutkaisuus ja äänenvoimakkuus väline. Rumpujen avulla voit jopa vaikuttaa siihen, kuinka kovia tai monimutkaisia yksittäiset osat ovat, kuten hi-hat- ja ride-symbaalit. Music Memos luo kaiken tämän lennossa, mikä on yksi maagisimmista asioista, joita olen nähnyt iPhonessa.
Tiedot -tilassa voit lähettää kappaleesi suoraan GarageBandiin oikeassa yläkulmassa olevan Jaa -painikkeen avulla. Voit myös lähettää sen suoraan iCloud Driveen, iTunesiin tai muihin iPhonessa oleviin sovelluksiin. Olen lähettänyt sävelmäni SoundCloudiin, antamalla minun valita, sallitaanko lataaminen tai vain suoratoisto ja määritän äänenlaadun.
Tässä on kappale, jonka äänitin Music Memosilla akustisella kitarallani. Kesti noin yhtä kauan pelata sitä kuin saada se valmiiksi jaettavaksi.
Kun jaat suoraan GarageBandille, tallennettu kappale sijoitetaan sovellukseen iOS -laitteellasi avaa se GarageBandissa ja piipahda musiikkimuistioiden luomien tallenteiden ja säestyksen kanssa sinä.
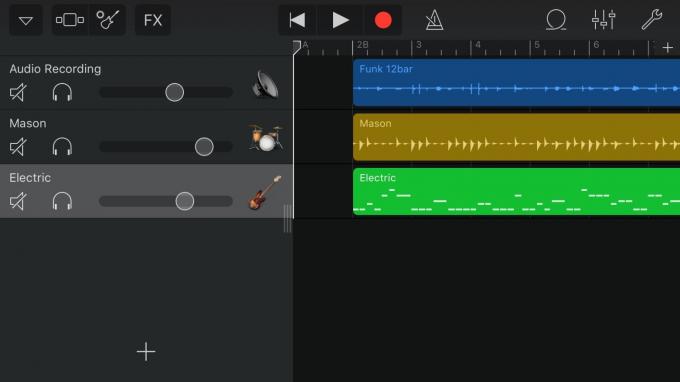
Kuva: Rob LeFebvre/Cult of Mac
Avasin rumpuradan GarageBandissa ja huomasin, että voit helposti muokata koko rummun esitystä, aivan kuten GarageBandin luomaa.

Kuva: Rob LeFebvre/Cult of Mac
Pohjimmiltaan voit nyt luoda koko demokappaleen vain istumalla iPhonen lähellä ja soittamalla sointuja. Se on hämmästyttävää, ja antaa muusikoille ja luoville henkilöille uuden tavan saada musiikkinsä ulos muiden ihmisten korvareikiin.
On vaikea olla innostumatta tämän upean uuden sovelluksen käytöstä. Aion nauhoittaa demoja tänä viikonloppuna. Mitä aiot tehdä sen kanssa?
Applen uusi Music Memos -sovellus on ilmainen iOS App Storessa.


