Luultavasti tiedät jo kirjanmerkin tallentamisen iPhoneen tai iPadiin, mutta et ehkä tiedä kuinka monta siistiä asiaa voit tehdä niiden kanssa. Voit mukauttaa Safarin aloitusnäytön näyttämään haluamasi kirjanmerkit, mutta tämä on vasta alkua. Otetaan selvää miten Todella käytä kirjanmerkkejä iPhonessa.
Kirjanmerkin tallentaminen iPhoneen
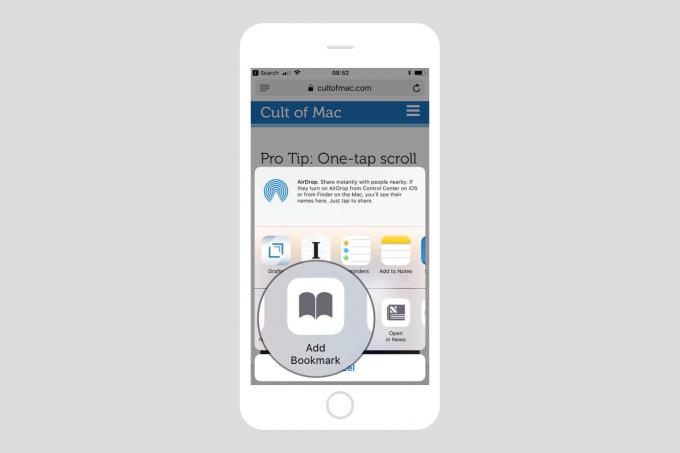
Kuva: Cult of Mac
Tämä on kirjanmerkkien perusyksikkö, joten käsittelemme sitä ensin. Voit lisätä Web -sivun kirjanmerkkeihin napauttamalla jako -nuoli selaa Safarissa ja selaa sitten painikkeiden alariviä, kunnes löydät Lisää kirjanmerkki. Napauta sitä, täytä nimi (valinnainen) ja valitse sijainti (lisää sijainneista sekunnissa). Napauta Tallenna ja kirjanmerkkisi tallennetaan.
Tehokäyttäjän vinkki: yritä painaa kirjanmerkkikuvaketta pitkään painamalla tätä pikakuvaketta:
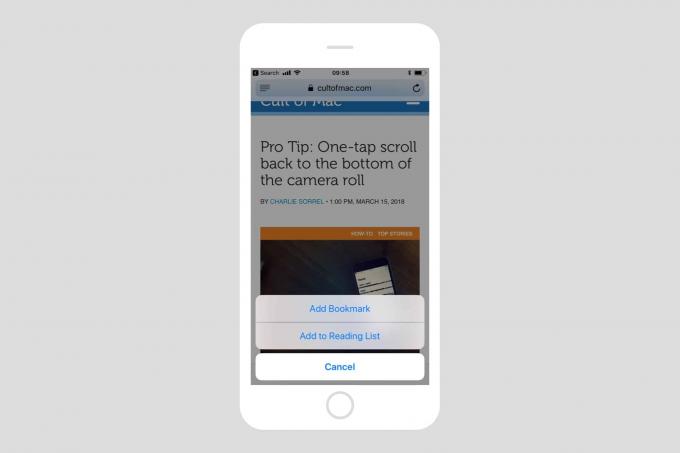
Kuva: Cult of Mac
Tallennettujen kirjanmerkkien löytäminen iPhonesta
Nyt olet tallentanut joukon kirjanmerkkejä, miten löydät ne uudelleen? Helpoin tapa on aloittaa kirjoittamalla osa kirjanmerkin nimestä tai osoitteesta tavalliseen Safari -hakupalkkiin, johon kirjoitat URL -osoitteet ja Google -haut. Safarin automaattinen täydennys vetää kirjanmerkkeistäsi, joten kirjanmerkkisi näkyvät täällä omassa tulososassaan, ns.
Kirjanmerkit ja historia.
Kuva: Cult of Mac
Vaihtoehtoisesti voit napauttaa sitten vähän Kirjanmerkkikuvake (iPhonen näytön alareunassa, iPadin vasemmassa yläkulmassa) ja selaa tallennettuja kirjanmerkkejäsi sieltä. Täällä näet luettelon tallennetuista kirjanmerkkeistäsi sekä kaikista luomistasi kansioista.
Kirjanmerkkikansiot iPhonessa
Jos tallennat paljon kirjanmerkkejä, voit halutessasi järjestää ne kansioihin. Voit määrittää kansion, johon haluat tallentaa kirjanmerkin, kun tallennat sen. Jos haluat luoda uuden kirjanmerkkikansion iPhonen Safarissa, avaa Kirjanmerkit -osio, kuten viimeisessä vaiheessa, ja napauta Muokata. Muokkaustilassa voit poistaa olemassa olevat kirjanmerkit ja kansiot ja vetää niitä ympäri järjestyksen muuttamiseksi.

Kuva: Cult of Mac
Luo uusi kansio napauttamalla Uusi kansio -painiketta. sinua pyydetään nimeämään kansio ja valitsemaan sen sijainti - voit sijoittaa sen mihin tahansa muuhun kansioon tai kirjanmerkkiluettelosi ylimmälle tasolle.
Napauta Tehty, ja sinulla on nyt uusi kansio.
Erityiset kirjanmerkkikansiot
Kirjanmerkkikansioita on yksi tai kaksi. Yksi on nimeltään Suosikit. Kaikki suosikkeihin tallentamasi kirjanmerkit näkyvät myös iPadin ja Macin Safarin kirjanmerkkipalkissa. Jos synkronoit Safari -asetukset iCloudin kautta, myös nämä suosikit synkronoidaan. Kirjanmerkkipalkki on hyvä paikka usein käytettyjen sivustojen-esimerkiksi sähköpostipalvelusi-tallentamiseen, mutta se on myös paikka tallentaa kirjanmerkkejä joilla on omat erityistehtävänsä. Voit esimerkiksi lisätä kirjanmerkin, joka kääntää nykyisen sivun yhdellä napautuksella.
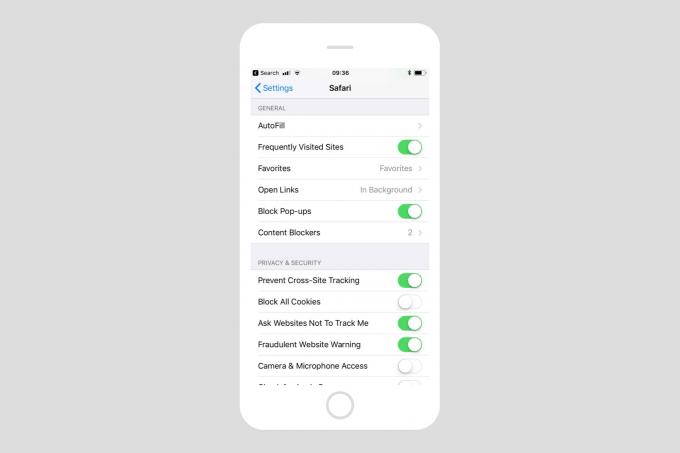
Kuva: Cult of Mac
Toisen erikoiskansion valitset itse. Aina kun avaat uuden välilehden Safarissa, näet kirjanmerkkisivustojen ruudukon. Oletuksena nämä kirjanmerkit otetaan Suosikit-kansiosta ja sekoitetaan Safarin automaattisesti lisäämiin äskettäin ja usein katsottuihin sivustoihin. Mutta voit valita minkä tahansa kansion tämän "uuden välilehden ruudukon" lähteeksi. Jos haluat vaihtaa uuden välilehtikansion, siirry kohtaan Asetukset> Safari iPhonessa tai iPadissa ja napauta sitten Yleiset -osiossa Suosikit. Tämä näyttää luettelon kirjanmerkkikansioistasi. Napauta vain sitä, jonka haluat asettaa.
Nyt kun avaat uuden välilehden, näet kirjanmerkit tästä luettelosta. Voit asettaa eri kansion jokaiselle laitteellesi: iPhone, iPad, Mac.
Lisää kirjanmerkit iPhonen aloitusnäyttöön
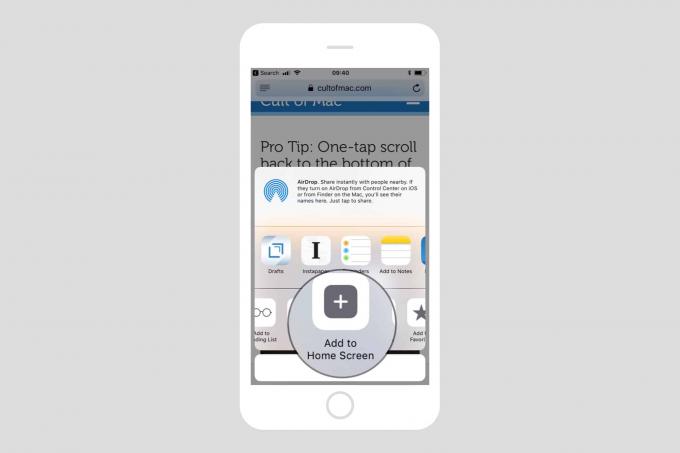
Kuva: Cult of Mac
Toinen paikka kirjanmerkin tallentamiseen iPhonen tavalliseen aloitusnäyttöön. Jos teet tämän, kuvake lisätään aloitusnäyttöön sovellusten viereen. Voit siirtää sitä ympäri, laittaa telakkaan ja lisätä sen kansioon aivan kuten mitä tahansa muuta sovelluskuvaketta. Ja kun napautat kirjanmerkkikuvaketta, hakulaite latautuu Safariin (joissakin tapauksissa se näyttää käynnistyvän itsenäisenä sovelluksena, mutta se ei kuulu tämän artikkelin soveltamisalaan).
Haluat ehkä lisätä esimerkiksi aloitusnäytön kuvakkeen sähköpostipalveluun.
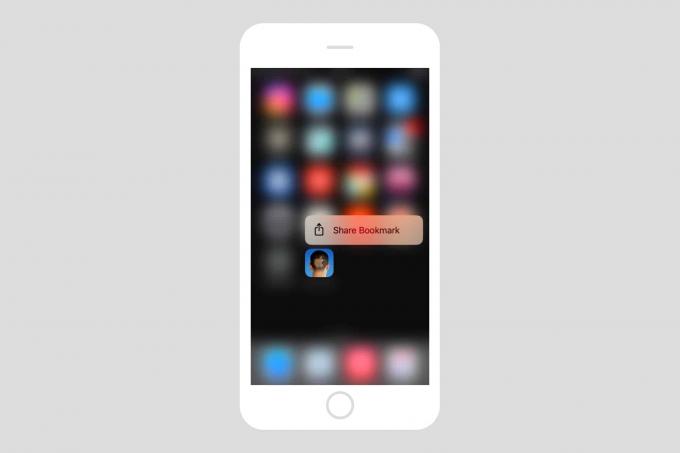
Kuva: Cult of Mac
Voit lisätä kirjanmerkin aloitusnäyttöön toimimalla kuten edellä, lisätäksesi tavallisen kirjanmerkin. Lyö vain jako -nuoli vieritä Safarissa painikkeiden alariviä ja napauta Lisää aloitusnäytölle. Tuloksena olevassa ponnahdusikkunassa haluat ehkä muokata nimeä hieman lyhyemmäksi ja siistimmäksi ja paina sitten Lisätä. Mene nyt katsomaan aloitusnäyttöä. Näet kuvakkeen siellä.
Kuinka muokata kirjanmerkkejä iPhonessa
Kirjanmerkkien muokkaaminen on helppoa. Napauta vain kirjanmerkkikuvaketta Safarissa ja napauta sitten Muokata. Näet tutun muokkausnäytön, jossa on pieniä punaisia poistopainikkeita jokaisen kirjanmerkin ja kansion vieressä. Voit nimetä kohteen uudelleen napauttamalla sitä tai muokata sen osoitetta. Voit järjestää kirjanmerkkejä ja kansioita uudelleen vetämällä ja lisätä uusia kansioita.
Bonusvinkki: uuden välilehden ruudukon muokkaaminen
Aina kun katsot mukavaa, mukautettua Safarin aloitusnäytön ruudukkoa, voit muokata asettelua milloin haluat. Napauta ja pidä painettuna kuvaketta ja vedä se sitten uuteen paikkaan. tämä on helpompaa iPadilla ja vanhemmalla iPhonella ilman 3D -kosketusta, mutta voit tehdä sen millä tahansa iOS -laitteella (myös Macilla). Voit myös poistaa ja muokata kirjanmerkkejä painamalla niitä pitkään, ja voit kurkistaa ja pop-sivustoja koskettamalla kuvakkeita väkisin.

