Juuri viime vuonna olemme julkaisseet yli 400 hyödyllistä vinkkiä ja temppua molempiin iOS ja OS X. Se on paljon opittavaa ja paljon tietoa, jonka voit käydä läpi. Meistä saattaa kuitenkin olla mukavaa katsoa ne kaikki läpi ja keksiä suosikkivinkkejämme, jotka on järjestetty ajankohtaisiksi osioiksi selaamisen iloksi.
Käytä iOS 6 Mail -palvelua iPhonellesi, iPadillesi ja iPod touchillesi oikein
Totta, sähköposti on tylsää. Sitä käytämme kuitenkin joka päivä kommunikoidaksemme työhön, kotiin ja iloon. IOS 6: ssa Apple teki muutamia muutoksia Mail -sovelluksen toimintaan ja heitti uusia tapoja lajitella, allekirjoittaa ja liittää asioita sähköposteihin. IOS 6 Mail -sovelluksen käyttäminen vaatii tehokasta harjoittelua, muutamia hienosäätöjä ja seuraavat viisi vinkkiä iOS 6 Mailin oikeaan käyttöön.
Hallitse sähköpostitulvaa merkillä ja lipulla

Käytän sähköpostia monista eri syistä. Käytän sitä kommunikoidaksesi perheen, ystävien, kollegoiden ja liikekumppaneiden kanssa. Käytän sähköpostia seuratakseni asioita, jotka minun on tehtävä tänään, huomenna ja kaukana tulevaisuudessa. Mahdollisuudet ovat, sinäkin.
Yksi tavoista käyttää sähköpostia pitääkseni itseni ajan tasalla ja olla ajan tasalla on merkitsemällä sähköpostit myöhempää lukemista varten. Merkitsen myös asiat luetuiksi ja lukemattomiksi merkiksi siitä, että olen saanut sähköpostini valmiiksi tai minun on todella luettava se myöhemmin.
Nyt voit tehdä nämä asiat suoraan iOS 6 Mail -sovelluksessa. Näin voit.
Yksinkertainen tapa tehdä tämä on avata Mail iPhonessa, iPadissa tai iPod touchissa ja löytää sähköposti, jonka haluat merkitä. Napauta itse sähköpostia ja avaa se aivan kuten lukiessasi. Katso sitten vasemmasta alakulmasta ja etsi lippukuvake. Napauta sitä ja valitse joko Lippu lähettääksesi se merkittyjen kohteiden luetteloon tai Merkitse lukemattomaksi, jos haluat pitää sen tuoreena ja lukemattomana.
Voit myös merkitä kohteita luettelonäkymässä. Avaa vain postilaatikko, johon haluat merkitä kohteet, ja napauta sitten Muokkaa -painiketta oikeassa yläkulmassa. Napauta sähköpostia tai sähköpostiviestejä, jotka haluat merkitä. Napauta Merkitse oikeassa alakulmassa ja valitse sitten Merkitse tai Merkitse luetuksi/lukemattomaksi, mikä riippuu valitsemasi sähköpostin alkuperäisestä tilasta.
Jos haluat käyttää merkittyjä sähköposteja, siirry Mail -sovellukseen ja palaa postilaatikkoruutuun. Huomaa oranssi lippukuvake ja merkitty sähköpostikansio. Napauta sitä ja näet luettelon kaikista ilmoittamistasi sähköposteista riippumatta siitä, mihin sähköpostiosoitteeseen ne sait.
Tämä on loistava tapa seurata niitä erittäin tärkeitä sähköpostiviestejä, jotka sinun on täytettävä. Ei milloinkaan. Menettää. jotta voit olla varma, ettet unohda asioita. Se on myös kolmas paikka sähköpostin säilyttämiseen, mikä tekee siitä joustavimman lajittelujärjestelmän iPhonelle, iPadille tai iPod touchille.
Lue koko iOS 6 -sähköpostitoiminto täältä
Käytä Siriä oikealla tavalla iPhonellasi iOS 6: n kanssa
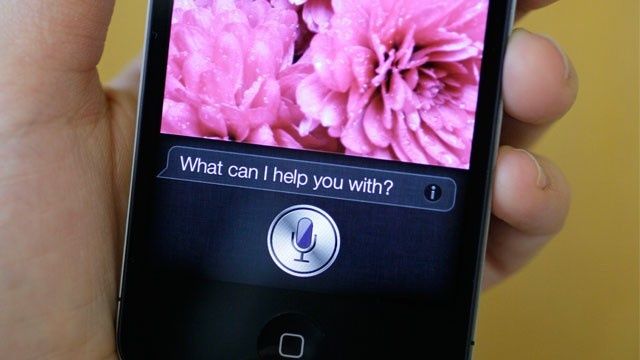
Kuva: Cult of Mac
Siri on päivitetty muiden iOS -laitteiden kanssa Applen uudessa iteraatiossa. Henkilökohtainen ääniavustaja voi sanella, auttaa sinua suunnittelemaan vaatekaapin sään mukaan ja seuraamaan ystävät, kertovat sinulle kaikenlaisista urheilutiedoista ja auttavat sinua valitsemaan parhaan elokuvan, jota haluat katsoa, käyttämällä kaikkia puhuttua Englanti.
Tietenkin auttaa tietämään, millaisia kysymyksiä ja komentoja voit itse sanoa halutun tuloksen aikaansaamiseksi. Tässä on viisi asiaa, joita voit tehdä Sirillä oikealla tavalla, joten voit käyttää vähemmän aikaa itsesi toistamiseen ja enemmän aikaa elokuviin ja tapaamiseen ystävien kanssa.
Otetaanko sanelu? Käytä välimerkkejä

IPhone 5: n uutena omistajana, joka voi ottaa sanelun, pelaan edelleen Sirin kanssa ja eri paikoissa ja aikoina, joissa on järkevää käyttää ääntäni näppäimistön sijasta. Ilmeisesti tungosta, hiljainen huone ei ole paras paikka puhua iPhonelleni, mutta autossa varmasti on. On vielä parempi, etten myöskään lähetä tekstiviestejä sormillani autossa, koska se on vain vaarallista. Pikaviestinä käytän nyt iOS 6 -sanelutoimintoa.
Applella on koko tietämyskannan artikkeli siitä, miten sanelua voidaan parhaiten käyttää iOS 6 iPhone 5: ssä tai iPhone 4S: ssä, ja kuten luin läpi se yllätti, kuinka paljon helpompaa on vastata tekstiviesteihin, jos ne tulevat, kun en ole paikassa, jossa voin kirjoittaa helposti Vastaa. Yksi asia, joka yllätti minut, oli suositus puhua välimerkit ääneen.
Ilmeinen tapa sanella missä tahansa sovelluksessa on napauttaa tekstikenttää, kuten tekstiviesti- tai Twitter -kenttää, joka tuo esiin näppäimistön. IPhone 5: ssä tai iPhone 4S: ssä pieni mikrofonikuvake näkyy näppäimistön vasemmassa kulmassa. Napauta sitä ja ala sitten puhua ääneen, selkeästi ja normaalilla äänellä.
Apple suosittelee välimerkkien käyttöä, mikä on erittäin järkevää - kaikkien intonaatio on erilainen, ja Mac OS -käyttöjärjestelmässä puhuminen vie paljon käsittelytehoa vain tehdäkseen sen. Anna Sirille tauko ja sano vain välimerkit. Apple antaa seuraavan esimerkin (lihavoitu korostus):
Kirjoita välimerkit: Sano välimerkit, jotka haluat lisätä tarpeen mukaan. Voit esimerkiksi sanella "Ota uusi iPad ja äkkiä se on selvää" sanomalla "Nosta uusi iPad ja yhtäkkiä pilkku se on selvää ajanjaksolla.”
Lue koko Siri -vinkkien ominaisuus täältä.
Opi parhaista tavoista käyttää iPhotoa iPadille
Kesä on loma -aikaa, ainakin täällä Yhdysvalloissa. Kun lapset ovat poissa koulusta vuoden lämpiminä kuukausina vuonna perheet matkustavat huvipuistoihin, historiallisiin kohteisiin ja jopa muihin maihin muistellen tapa.
Mikä olisikaan parempi tapa tallentaa valokuvamuistot tämän kesän lomalta kuin laadukkailla valokuvilla, joita muokataan, tallennetaan ja jaetaan vain iPadin ja iPhoton kanssa? Kuulostaako unelman toteutumisesta? No, se ei ole vain mahdollista, se on melko yksinkertaista. Tässä on joitain suosikkivinkkejämme iPhoto for iPadin kanssa
Hyvät muokkaukset parantavat valokuvia
Vaikka sisäänrakennettu Valokuvat -sovellus voi tehdä joitain perustoimintoja, kuten valokuvien kiertämisen tai lajittelemisen albumeiksi, useimmat meistä olemme toivoneet, että voisimme tehdä muutamia perusmuutoksia valokuvillemme ennen kuin lähetämme ne tulostettavaksi tai jaettaviksi ystävien ja perhe. Nyt kun monien perheiden loma -aika on, olisi kuitenkin hienoa käydä läpi joitain peruskuvankäsittelyvihjeitä käyttämällä Applen omaa iPhotoa iPadille, jotta muokkaaminen olisi helppoa mutta tehokasta.
Ensinnäkin iPhoto for iPad -sovellus on 4,99 dollaria, mikä ei varmasti riko pankkia. IPhoton mukana on monia pro-sumer-tason tehosteita, joiden pitäisi vastata useimpien, ellei kaikkien, ei-ammattivalokuvaajien tarpeita. Lataa sovellus heti App Storesta ja seuraa vaihe vaiheelta.
Valokuvien rajaaminen hyvin on perus- mutta alikäyttöinen editointitekniikka, jota useimmat valokuvaajat tekevät ensin. Napauta iPhotossa kuvaa, jonka haluat rajata, ja napauta sitten Rajaa -painiketta näytön vasemmassa alakulmassa. Rajaa sitä koskettamalla kuvaa. Voit kiertää valokuvaa kiertämällä sormiasi, napauttaa ja vetää rajauskahvaa reunoista tai säätää valokuvan kokoa suhteessa sitä ympäröivään kehykseen nipistämällä sisään tai ulos. Voit myös napauttaa rataskuvaketta valitaksesi esiasetetun kuvasuhteen (kuten 4 X 3 tai 5 X 7).
 Värinkorjaus on toinen nopea tapa tehdä hyviä kuvia upeiksi. Valitse valokuva ja napauta sitten näytön vasemmassa alakulmassa olevaa palettikuvaketta. Kosketa kuvan kohtaa, jota haluat säätää, ja iPhoto tunnistaa automaattisesti maagisesti, jos kosketat sinistä taivasta, ihonväriä tai vihreää maisemaa, ja säätää sen mukaan. Kun säätökahvat tulevat näkyviin, voit säätää kyseistä väriä vetämällä sormeasi vasemmalle tai oikealle. Kosketa missä tahansa muualla kuvassa ja voit vetää sormeasi ylös tai alas värikylläisyyden tai desaturaation lisäämiseksi koko valokuvassa. Katso kuvan alapuolelta säätääksesi värejä näytön alareunassa olevilla neljällä liukusäätimellä, niin voit säätää värikylläisyyttä, sinistä taivasta, vihreyttä tai ihon sävyjä.
Värinkorjaus on toinen nopea tapa tehdä hyviä kuvia upeiksi. Valitse valokuva ja napauta sitten näytön vasemmassa alakulmassa olevaa palettikuvaketta. Kosketa kuvan kohtaa, jota haluat säätää, ja iPhoto tunnistaa automaattisesti maagisesti, jos kosketat sinistä taivasta, ihonväriä tai vihreää maisemaa, ja säätää sen mukaan. Kun säätökahvat tulevat näkyviin, voit säätää kyseistä väriä vetämällä sormeasi vasemmalle tai oikealle. Kosketa missä tahansa muualla kuvassa ja voit vetää sormeasi ylös tai alas värikylläisyyden tai desaturaation lisäämiseksi koko valokuvassa. Katso kuvan alapuolelta säätääksesi värejä näytön alareunassa olevilla neljällä liukusäätimellä, niin voit säätää värikylläisyyttä, sinistä taivasta, vihreyttä tai ihon sävyjä.
Voit tehdä jopa joitakin esiasetettuja värisäätöjä napauttamalla oikeassa alakulmassa olevaa valkotasapainon (WB) kuvaketta. Valitse vain esiasetus, kuten Pilvinen, Hehkulamppu tai Aurinko, kuvan säätämiseksi vastaavasti.
Lue iPhoto for iPadin koko ominaisuus täältä
Paras tapa käyttää muistutuksia iPhonessa
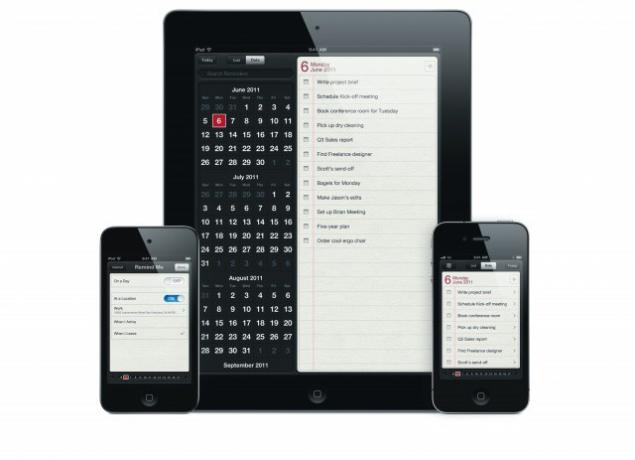
Apple esitteli muistutukset iOS 5: n ja Sirin (iPhone 4S) rinnalla viime lokakuussa, ja vaikka maailma ei ollut aivan hämmästynyt, sovellus teki vaikutuksen. Minkä tahansa sovelluksen temppu on tietysti löytää tapoja käyttää sitä tehokkaasti.
Alla on viisi parasta vinkkiä, jotka olemme löytäneet auttamaan sinua käyttämään tätä yksinkertaista sovellusta tehokkaammin, kaikki yhdessä paikassa katselumukavuutesi vuoksi. Yritimme varmistaa, että keskitymme ominaisuuksiin, joita kaikki iPhonen omistajat voivat käyttää, jotta emme jätä pois niitä, jotka eivät ole vielä päivittäneet uudempaan iPhoneen.
Muistutusten käyttäminen iPhonessa tehokkaammin

Muistutukset on melko tehokas tehtäväluettelosovellus. Vaikka se ei ole täydellinen projektinhallintasarja, se tekee työnsä hienosti helppokäyttöisen käyttöliittymän, sijaintiin perustuvien ilmoitusten laukaisimien ja iCloud-synkronoinnin avulla. Aloitetaan käymällä läpi perusasiat Muistutukset -sovelluksen tehokkaammasta käytöstä kuin vain napauttamalla ja toivomalla, että kaikki toimii.
Ensin meidän on luotava uusi muistutus. Käynnistä muistutukset iPhonestasi. Napauta valkoisen alueen oikeassa yläkulmassa olevaa pluspainiketta. Sovellus putoaa nykyisen luettelosi loppuun ja tuo esiin iOS -näppäimistön. Kirjoita muistutus. Voit myös napauttaa tyhjää riviä luettelosi viimeisen merkinnän alapuolella.
Kun se on kirjoitettu, napauta juuri luomaasi muistutusta, ja näppäimistö liukuu pois. Tiedot -näyttö avautuu myös, jossa voit asettaa muistutuspäivämäärän tai sijainnin laukaisimen napauttamalla Muistuta minua -kenttää. Valitettavasti iPadissa ei ole sijaintiin perustuvia muistutuksia. Voit myös asettaa prioriteetin ja lisätä muistutuksia muistutukseesi myös täällä. Kun olet valmis, napauta Valmis.
Tietenkin hyvässä tehtävienhallintajärjestelmässä pitäisi olla tapa luokitella asiat. Muistutuksissa on luetteloita, jotka ovat muistutusten ryhmiä, jotka on koottu määrittämiisi luokkiin. Jos esimerkiksi haluat luoda työmuistutusten luettelon, napauta painiketta, jossa on kolme vaakasuoraa viivaa, ja napauta sitten Muokkaa -painiketta oikeassa yläkulmassa. Napauta Luo uusi lista ja kirjoita "Työ". Olet nyt luonut oman listasi. Napauta Valmis palataksesi muistutusten päänäyttöön.
Huomaatko Muistutukset -näytön yläreunan? Voit vaihtaa näkymää napauttamalla Lista -painiketta, jolloin näet kaikki muistutuksesi lajiteltuina luettelon mukaan, tai voit napauttaa Päivämäärä lajitellaksesi muistutukset päivämäärän mukaan. Vaihda luetteloita pyyhkäisemällä oikealle tai vasemmalle luettelonäkymässä.
Päivämääränäkymässä pyyhkäisemällä vasemmalle tai oikealle liikkuu yksi päivä kalenterissa, kun napautus ja vetäminen alhaalla olevia päivämääriä pitkin vie sinut tiettyyn päivämäärään, jona lopetat. Aivan kuten iCalissa, voit napauttaa Tänään -painiketta, jolloin pääset takaisin nykyisen päivämäärän muistutuksiin. A Napauta kalenterikuvaketta (se korvaa päivämääränäkymän vasemmassa yläkulmassa olevan kolmen rivin luettelopainikkeen) vie sinut varsinaiseen kalenteriin, joka voidaan myös pyyhkäistä läpi, vaikka se toimii tällä tavalla ylös ja alas näkymä.
Tämän pitäisi saada sinut vauhtiin luomalla muistutuksia manuaalisesti iPhonellesi. Jos sinulla on iPhone 4S tai 5, voit tietysti vain kertoa Sirille muistuttamaan sinua siitä, mitä, missä ja milloin sinun on tehtävä jotain. Muut yllä olevat vaiheet koskevat kuitenkin muistutuksen muokkaamista ja ajoitusta.
Lue koko iOS 6: n muistutuksia koskevia vinkkejä täältä.

