IOS 13: ssa ja iPadOS: ssa Apple muokkasi tekstinvalintamoduulia ja leikkaus-/kopiointi- ja liitäntätyökaluja. Ja ne ovat hämmästyttäviä. Viimeisen 10 vuoden aikana tekstin valitseminen ja käsittely on ollut turhauttavaa painajaista iPadissa. Yritä valita esimerkiksi pari sanaa Safarista - esimerkiksi paketin toimitusseurannan numero - ja valinta pomppii edestakaisin muutaman merkin ja koko sivun välillä.
Se riitti ohjaamaan sinut takaisin Macin hiiren osoittimen mukavasti.
IOS 13: ssa tämä kaikki kuitenkin muuttuu. Tekstin valinta on tarkka ja ennakoitavissa. Ja uudet kopioi/liitä -eleiden pikavalinnat tulevat toiseksi luonteeksi lähes välittömästi.
Tekstin valitseminen iOS 13: ssa ja iPadOS: ssa: kohdistin
Puhutaan ensin tekstin lisäyskohdasta eli kursorista. Aikaisemmin sinun oli napautettava ja pidettävä tekstiä painettuna aktivoidaksesi kohdistimen. Sitten sinun on vedettävä se liikkuvan suurennuslasin sisään. Se oli tuskaa, joka lisäsi viivettä jokaiseen tekstiviestintään. On selvää, että se rakennettiin silloin pientä iPhone-näyttöä ajatellen ja ajatuksella, että käytät sitä vain harvoin.

Kuva: Cult of Mac
Kosketa nyt vain mitä tahansa tekstikentän kohtaa ja lisäyskohta siirtyy sinne. Kun teet tämän kerran, siitä tulee täysin luonnollista. Voit myös nostaa kohdistimen ja vetää sen haluamaasi kohtaan, jolloin se kasvaa hieman, jotta se kurkistaa sormenpään alta.
Tärkeintä on kuitenkin, että tämä on tarkka. Lisäyskohta päätyy täsmälleen haluamaasi kohtaan ensimmäistä kertaa. On ironista, että iOS lisäsi juuri hiiren tuen samalla kun lisäät eleitä, jotka ovat itse asiassa parempia kuin hiiren käyttö.
Tekstin valinta
Huippuosaaminen jatkuu, kun valitset sanoja, sanojen osia, lauseita ja kappaleita. Kaksoisnapauttamalla sanaa se valitaan. Kolminkertainen napautus valitsee lauseen, mukaan lukien välijakson jälkeinen väli. Ja nelinkertainen napautus valitsee koko kappaleen.
Tekstinvalinnat iOS 13: ssa ovat myös paljon tarkempia. Ei enää vaivaa pakottaa iOS: ää valitsemaan kaksi kopioitavaa sanaa. Se vain toimii. En voi kertoa sinulle, kuinka paljon parempi se on, sekä raskaaseen käyttöön että parittomaan aikaan, kun sinun on tartuttava yhteen sanaan.
Toistaiseksi olen puhunut tekstistä tekstikentän sisällä, kuten Pages -asiakirjassa tai Ulysses -taulukossa1. "Tekstikentällä" tarkoitan aktiivista tekstipaneelia, johon kirjoitat, jossa näppäimistö on myös näytöllä.
Tekstin valinta toimii eri tavalla "ei-aktiivisessa" tekstissä: PDF-tiedoston tai Safarin verkkosivun teksti. Tässä tapauksessa sinun on painettava sanaa pitkään sen valitsemiseksi. Se näyttää nopeammalta kuin aiemmissa iOS -versioissa. Kun olet valinnut sanan, voit vetää tekstinvalintakahvoja kuten ennenkin. Se toimii yhtä hyvin kuin aktiivisessa tekstikentässä.
iOS 13 -tekstivalinta: Kopioi, liitä ja kumoa
Toinen suuri muutos iOS 13: ssa on uusia eleitä kopioimiseen, liittämiseen ja kumoamiseen. Nämä toimivat kaikkialla samalla tavalla. Kun teksti on valittu, nipistä sisään kolmella sormella. Tai todennäköisemmin kaksi sormea ja peukalo. Tämä luonnollinen tunne "tarttuu" tekstiin. Liitä kääntämällä ele kääntämällä se taaksepäin.
Nämä ovat erinomaisia eleitä. Myös he tuntevat olonsa luonnolliseksi muutaman yrityksen jälkeen. Tuntuu oudolta tehdä niin suuri ele tekstin päälle, jonka valitsemiseen käytit aikaa, mutta se toimii vain. Pieni tarra tulee esiin kertomaan, mitä olet tehnyt, kuten tässä kuvakaappauksessa:
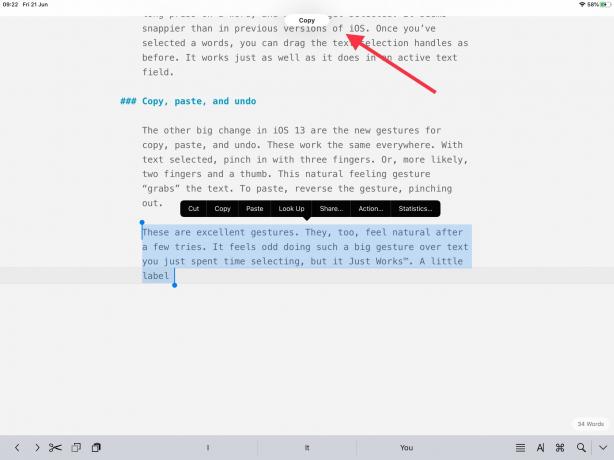
Kuva: Cult of Mac
Kumoaminen on yhtä helppoa. Kumoa vain pyyhkäisemällä vasemmalle kolmella sormella ja tee uudelleen pyyhkäisemällä oikealle. Kumoamisen ele tuntuu siltä, että harjaat jotain pois näytöltä, mikä on osuva metafora. Kumoamisen ele voi kuitenkin häiritä joitain muita eleitä. Esimerkiksi sointujen soittaminen GarageBandissa ja liikuttaminen kolmen sormen ollessa edelleen näytöllä voi johtaa koko ääniraidan poistamiseen.
iOS 13 -tekstityökalut: Ei vain tehokäyttäjille
Jotkut ihmiset voivat valittaa, että nämä eleet eivät ole löydettävissä ja että useimmat käyttäjät kaipaavat niitä. Kenelle voisi vastata: "Mitä sitten?" Vanhat popover-kuplat toimivat edelleen, joten ihmiset voivat kamppailla vanhaan tapaan.
Ajatus siitä, että kaiken täytyy olla löydettävissä ja jota suurin osa iOS -omistajista käyttää, on sellainen ajattelu, joka sai meidät tähän sotkuun. iOS on ollut erittäin heikko tehokkaiden ominaisuuksien suhteen, ja sitä on hillinnyt tarve tehdä kaikesta helppo useimpien löytää.
Olen iloinen, että iPad eroaa vihdoin iPhonesta tämän päivän julkaisun myötä iPadOS 13. Aina tehokkaampien pikanäppäinten sisällyttäminen näiden uusien eleiden kanssa ei vaikuta "satunnaisiin" käyttäjiin ollenkaan. Macissa voit valita kopioitavan ⌘-C tai hiiren valikkoriville ja löytää komennon sieltä. Nyt samanlainen vaihtoehto on saatavilla iPadissa.
Uudet tekstityökalut ovat siis erinomaisia. Ne voivat olla yksi niistä tärkeimmät päivitykset iOS 13: ssa useille ihmisille. Tulet rakastamaan heitä.
- Sovellukset saavat tämän päivityksen ilmaiseksi. IOS 13: ssa tekstin valinta toimii juuri nyt. Kehittäjien ei tarvitse tehdä mitään saadakseen nämä uutistyökalut. ↩

