 Joten katsot TV -ohjelmaa tai -elokuvaa iPadillasi ja kuulet äänimerkin, joka tarkoittaa, että olet juuri saanut uuden sähköpostin. Voit avata monitoimipalkin kaksoisnapsauttamalla Koti -painiketta ja pyyhkäisemällä Mail -sovellukseesi, mutta miksi?
Joten katsot TV -ohjelmaa tai -elokuvaa iPadillasi ja kuulet äänimerkin, joka tarkoittaa, että olet juuri saanut uuden sähköpostin. Voit avata monitoimipalkin kaksoisnapsauttamalla Koti -painiketta ja pyyhkäisemällä Mail -sovellukseesi, mutta miksi?
Yksi iOS 9: n viileistä asioista uudemmassa iPadissa on kuva kuvassa -toiminto, joka tarkoittaa, että voit siirtyä mihin tahansa sovellukseen, kun jatkat videon katsomista.
Tässä on ohjeet.
Kuva kuvassa (PiP) -ominaisuutta tuetaan iPad Prossa, iPad Airissa tai uudemmassa ja iPad mini 2: ssa tai uudemmassa, joten varmista, että sinulla on jokin näistä uudemmista iPadista.
Sitten sinun on varmistettava, että sinulla on sovellus, joka on lisännyt PiP -tuen. Toistaiseksi olen voinut käyttää sitä Applen videosovelluksessa ja FaceTime -ohjelmassa AppAdvice lupaa toimivansa Pocketissa (offline-web-lukusovellus) ja Hulussa. Valitettavasti se ei toimi Netflixillä iPadissani. Niitä voi olla enemmän, joten kokeile sitä useammassa kuin yhdessä sovelluksessa, jos se ei aluksi toimi.
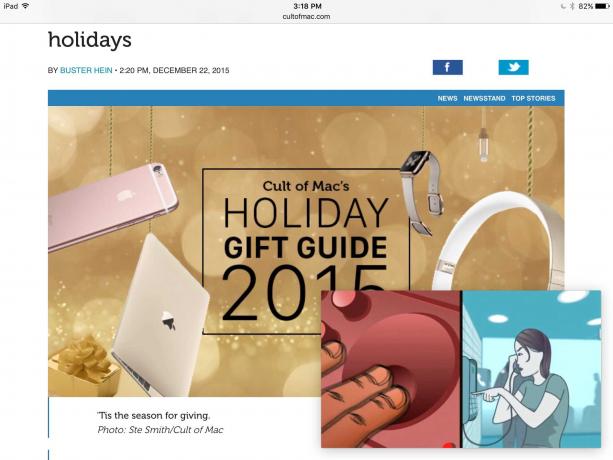
Kuva: Rob LeFebvre/Cult of Mac
Tässä vinkissä käytetään Videot -sovellusta. Käynnistä se napauttamalla Videot -kuvaketta ja napauta sitten siellä olevaa elokuvaa, TV -ohjelmaa tai musiikkivideota. Kun videon toisto alkaa, paina iPadin Koti -painiketta. Video kutistuu oikeaan alakulmaan ja jatkaa toistamista aloitusnäytön päällä. Nyt voit siirtyä mihin tahansa muuhun sovellukseen, kuten sähköpostiin, ja käynnistää sen tavalliseen tapaan. Videon toisto jatkuu, kunnes napautat sitä ja keskeytät tai peruutat sen kuvakkeilla.

Kuva: Rob LeFebvre/Cult of Mac
Voit puristaa kahdella sormella videonäytön suurentamista, ja voit myös pyyhkäistä sen iPadin reunaan asettaaksesi sen eräänlaiseen telakoituun asentoon. Napauta pientä palkkia ja se ponnahtaa takaisin ulos. Haluatko siirtää sen mihin tahansa kolmesta kulmasta? Napauta ja vedä se sinne; PiP -näyttö napsahtaa paikalleen minkä tahansa kulman lähellä.
Kun olet saanut videosi valmiiksi PiP: ssä, napauta sitä kerran ja paina ensimmäistä pikakuvaketta, jolloin video palaa koko näytön tilaan.

